ramonjosegn
Seguir
- Seguidores
- 14
Sigma
Verificación en dos pasos activada
Verificado por Whatsapp
¡Usuario popular!
- Desde
- 14 Feb 2010
- Mensajes
- 69.515
Hola, supongo que os habrá pasado en más de una ocasión que tenéis que subir imágenes destacadas porque se han perdido, o porque tenéis redactados varios artículos y subís todos a la vez a Wordpress y luego tenéis que subir las imágenes destacadas y prepararlas para subir y hacerlo una por una, ingresando post por post es bastante lento ¿cierto?
Aquí os cuento mi manera de hacerlo, por supuesto no voy a decir que sea la única, pero a mí me ahorra bastante tiempo.
PREPARAR LAS IMÁGENES DESTACADAS RÁPIDO Y FÁCIL
Aunque personalmente muchos sabéis que prefiero usar Zoner Photo Studio PRO (han regalado varias versiones que he compartido en la zona de Herramientas), hay ocasiones en que el tiempo apremia y es necesario preparar las imágenes de forma rápida.
Lo podéis hacer con este programa
Trimto - Vieas Web
Trimto - Vieas Web
BAJAR LA VERSIÓN PORTABLE porque la versión de instalación al estar en chino da problemas en algunos sistemas operativos.
Si queréis estar seguros de que la imagen queda a 72 DPI podéis usar Zoner Photo Studio o revisar una vez descargada con algún editor gráfico si la resolución es ya de por sí de 72 dpi. El tutorial está disponible en el siguiente enlace web http://forobeta.com/tutoriales-de-w...nes-destacadas-zoner-photo-studio-15-pro.html
Una vez tengáis el programa portable descargado debéis configurarlo.
Esta es la interfaz
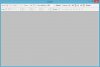
Como podéis ver es bastante espartana, no hay muchos menús ni muchas opciones.
PASO 1 > CONFIGURAR EL PROGRAMA
Lo primero que debéis es seleccionar la opción de guardado de la imagen. Para web lo recomendable es lo siguiente:
- para fotografías usar siempre JPG
- para imágenes con zonas de color amplias, como logotipos, banderas, y similares, usar siempre GIF o PNG
- para imágenes con zonas de color amplias como logotipos, banderas pero con transparencia siempre es mejor usar PNG, no comprime mucho pero tiene transparencias suavizadas
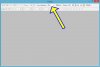
PASO 2 > CONFIGURAR EL NIVEL DE COMPRESIÓN
A continuación es importante saber cuánto queréis comprimir vuestras imágenes. Esto es algo que es bastante subjetivo pues la idea es conseguir una buena compresión y al mismo tiempo evitar que las imágenes se vean dañadas.
Hacemos clic en donde dice OPTIONS
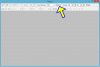
Si vamos a usar JPG seleccionamos las opciones de compresión:
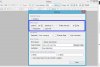
QUALITY - El nivel de calidad, por lo general un nivel cercano a 80 dará unos resutados aceptables con imágenes que no se verán destrozadas
SAMPLING - Esto permite indicar cómo se rastreará la imagen para hacer la compresión, por lo general 4:1 es la mejor opción en este programa, pero si tenéis textos o líneas en vuestra imagen tendréis que probar otras opciones para evitar que se vean desenfocados
MAX FILESIZE - Si activáis esta opción podéis indicar el peso máximo para la imagen, por supuesto si lo bajáis mucho vais a obtener unas imágenes horribles dañadas. Para imágenes de 800x600 pixeles un valor cercano a los 60 kbs puede ser aceptable
PROGRESSIVE - Esta opción indica que el archivo JPG se cargará en varias fases, en lugar de esperar a que se cargue toda la imagen completa, hoy día con las velocidades de Internet apenas se aprecia pero siempre es recomendable mantenerlo activado para usuarios que tienen conexiones lentas
COPY EXIF - Si lo activas la información vieja de la imagen interna (fecha, tipo de cámara, etc) se va a mantener, esto añade algunos kbs a la imagen pero algunos programas necesitan esta información para mostrar miniaturas y otra información de la imagen
PASO 3 > CONFIGURAR EL ESCALADO Y OTRAS OPCIONES
En la misma ventana podemos escoger el tipo de "escalado" que hará el programa para cortar el pedazo de imagen que nos interese. Para fotos dejamos el que viene por defecto que es PIXEL AVERAGING, podemos también activar el enfoque con SHARPE EDGE pero esto añade algunos kbs a la imagen, así que tenéis que ver hasta qué punto sería necesario.
Para guardar la imagen podéis activar la opción AUTOSAVE de forma que la imagen se guardará automáticamente en una carpeta sin tener que pasar por el cuadro de diálogo para salvarla. En OUTPUT FOLDER Y EN SUBFOLDER podéis configurar dónde irán a guardarse las imágenes, personalmente me gusta tenerlas en una subcarpeta. En la sección final podemos añadir prefijos, sufijos, etc, al nombre del archivo final.
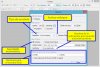
Una vez tengamos todo configurado a nuestro gusto hacemos clic en el botón CLOSE
PASO 4 > CONFIGURAR EL TAMAÑO DE SALIDA
Revisamos el tamaño que deben tener nuestras imágenes miniatura. Vamos a suponer que en mi caso mis miniaturas son de 800 x 445 pixeles.
Ingreso esta información en la parte superior de la ventana.
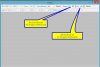
PASO 5 > DESCARGAR LA IMAGEN PARA USARLA
Voy a buscar una imagen gratuita en LIBRESTOCK un portal para descargar imágenes libres y usarla como imagen destacada.
Ingreso al portal y descargo esta imagen, como mi tamaño final es de 800 pixeles voy a bajar la que esté un poco por encima de ese tamaño para evitar manipulaciones exageradas sobre la imagen, en mi caso será la que dice M
https://pixabay.com/en/portrait-photography-girls-women-828398/
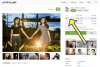
En mi caso me gusta abrirla con Irfanview y revisar que la resolución es de 72 dpi (y si no es así de una vez la cambio en Irfanview)
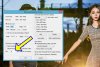
Esperemos que las próximas actualizaciones de TRIMTO corrijan este problema de los DPIs/resolución/PPP.
En mi caso podéis ver que la imagen está a 72 dpi, así que está correcta para usar en web.
PASO 6 > CORTAR LA IMAGEN
Abrimos la imagen dentro del programa
Arrastramos con el mouse para "pintar" sobre la imagen la parte que nos parezca de mayor interés, veréis que el cuadro se ajusta automáticamente al tamaño de 800x445 que habíamos designado

PASO 7 > ACEPTAR Y REVISAR
Hacemos clic en el botón que tiene una forma de círculo (OK, aceptar)

Si configuraste el programa para guardar en una subcarpeta allá habrá debería estar ahora tu imagen recortada y comprimida (sino debes guardarla donde consideres oportuno)
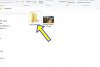
Reviso la imagen en IRFANVIEW para revisarla (o en tu editor gráfico favorito)
Como puedes ver mi imagen tiene ahora 800 x 445 pixeles y además se comprimió a un peso cercano al que yo había indicado - 55.42 kilobytes

SEGUNDA PARTE - SUBIENDO A WORPDRESS A LA VELOCIDAD DEL RAYO
ACELERAR LA SUBIDA UNA POR UNA
Si tenéis muchas imágenes destacadas por subir y queréis hacerlo una por una os recomiendo este plugin
WordPress › Drag & Drop Featured Image « WordPress Plugins -> https://wordpress.org/plugins/drag-drop-featured-image/
Sin embargo igualmente tendréis que seguir ingresando artículo por artículo - Sin embargo como podéis ver hace tiempo que no lo actualizan, había uno similar pero no sé si siga disponible.
ACELERAR LA SUBIDA A VARIOS ARTÍCULOS
Para evitarlo tenéis este par de plugins disponible que os permitem desde la vista RÁPIDA DE WORDPRESS subir vuestras miniaturas
WordPress › Featured Image Admin Thumb « WordPress Plugins -> https://wordpress.org/plugins/featured-image-admin-thumb-fiat/screenshots/

WordPress › Easy Featured Images « WordPress Plugins -> https://wordpress.org/plugins/easy-featured-images/

Haciendo clic en las miniaturas, sin salir del "resumen de entradas" podéis cambiar las imágenes o añadir nuevas imágenes destacadas.
Espero que os haya gustado.
Cualquier consulta se agradece que sea vía
Y ya sabéis que un "me gusta" siempre es bienvenido.
Aquí os cuento mi manera de hacerlo, por supuesto no voy a decir que sea la única, pero a mí me ahorra bastante tiempo.
PREPARAR LAS IMÁGENES DESTACADAS RÁPIDO Y FÁCIL
Aunque personalmente muchos sabéis que prefiero usar Zoner Photo Studio PRO (han regalado varias versiones que he compartido en la zona de Herramientas), hay ocasiones en que el tiempo apremia y es necesario preparar las imágenes de forma rápida.
Lo podéis hacer con este programa
Trimto - Vieas Web
Trimto - Vieas Web
BAJAR LA VERSIÓN PORTABLE porque la versión de instalación al estar en chino da problemas en algunos sistemas operativos.
IMPORTANTE - ESTE PROGRAMA TIENE UN PEQUEÑO DEFECTO que descubrí hace poco Y ES QUE NO CAMBIA LA RESOLUCIÓN A 72 DPI, así que aseguraros que vuestras imágenes tienen esa resolución, por lo general las imágenes que se descargan para web la tienen pero siempre es mejor asegurarse.
Si queréis estar seguros de que la imagen queda a 72 DPI podéis usar Zoner Photo Studio o revisar una vez descargada con algún editor gráfico si la resolución es ya de por sí de 72 dpi. El tutorial está disponible en el siguiente enlace web http://forobeta.com/tutoriales-de-w...nes-destacadas-zoner-photo-studio-15-pro.html
Una vez tengáis el programa portable descargado debéis configurarlo.
Esta es la interfaz
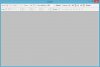
Como podéis ver es bastante espartana, no hay muchos menús ni muchas opciones.
PASO 1 > CONFIGURAR EL PROGRAMA
Lo primero que debéis es seleccionar la opción de guardado de la imagen. Para web lo recomendable es lo siguiente:
- para fotografías usar siempre JPG
- para imágenes con zonas de color amplias, como logotipos, banderas, y similares, usar siempre GIF o PNG
- para imágenes con zonas de color amplias como logotipos, banderas pero con transparencia siempre es mejor usar PNG, no comprime mucho pero tiene transparencias suavizadas
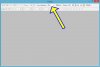
PASO 2 > CONFIGURAR EL NIVEL DE COMPRESIÓN
A continuación es importante saber cuánto queréis comprimir vuestras imágenes. Esto es algo que es bastante subjetivo pues la idea es conseguir una buena compresión y al mismo tiempo evitar que las imágenes se vean dañadas.
Hacemos clic en donde dice OPTIONS
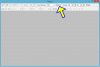
Si vamos a usar JPG seleccionamos las opciones de compresión:
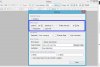
QUALITY - El nivel de calidad, por lo general un nivel cercano a 80 dará unos resutados aceptables con imágenes que no se verán destrozadas
SAMPLING - Esto permite indicar cómo se rastreará la imagen para hacer la compresión, por lo general 4:1 es la mejor opción en este programa, pero si tenéis textos o líneas en vuestra imagen tendréis que probar otras opciones para evitar que se vean desenfocados
MAX FILESIZE - Si activáis esta opción podéis indicar el peso máximo para la imagen, por supuesto si lo bajáis mucho vais a obtener unas imágenes horribles dañadas. Para imágenes de 800x600 pixeles un valor cercano a los 60 kbs puede ser aceptable
PROGRESSIVE - Esta opción indica que el archivo JPG se cargará en varias fases, en lugar de esperar a que se cargue toda la imagen completa, hoy día con las velocidades de Internet apenas se aprecia pero siempre es recomendable mantenerlo activado para usuarios que tienen conexiones lentas
COPY EXIF - Si lo activas la información vieja de la imagen interna (fecha, tipo de cámara, etc) se va a mantener, esto añade algunos kbs a la imagen pero algunos programas necesitan esta información para mostrar miniaturas y otra información de la imagen
PASO 3 > CONFIGURAR EL ESCALADO Y OTRAS OPCIONES
En la misma ventana podemos escoger el tipo de "escalado" que hará el programa para cortar el pedazo de imagen que nos interese. Para fotos dejamos el que viene por defecto que es PIXEL AVERAGING, podemos también activar el enfoque con SHARPE EDGE pero esto añade algunos kbs a la imagen, así que tenéis que ver hasta qué punto sería necesario.
Para guardar la imagen podéis activar la opción AUTOSAVE de forma que la imagen se guardará automáticamente en una carpeta sin tener que pasar por el cuadro de diálogo para salvarla. En OUTPUT FOLDER Y EN SUBFOLDER podéis configurar dónde irán a guardarse las imágenes, personalmente me gusta tenerlas en una subcarpeta. En la sección final podemos añadir prefijos, sufijos, etc, al nombre del archivo final.
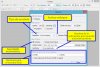
Una vez tengamos todo configurado a nuestro gusto hacemos clic en el botón CLOSE
PASO 4 > CONFIGURAR EL TAMAÑO DE SALIDA
Revisamos el tamaño que deben tener nuestras imágenes miniatura. Vamos a suponer que en mi caso mis miniaturas son de 800 x 445 pixeles.
Ingreso esta información en la parte superior de la ventana.
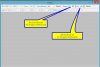
PASO 5 > DESCARGAR LA IMAGEN PARA USARLA
Voy a buscar una imagen gratuita en LIBRESTOCK un portal para descargar imágenes libres y usarla como imagen destacada.
Ingreso al portal y descargo esta imagen, como mi tamaño final es de 800 pixeles voy a bajar la que esté un poco por encima de ese tamaño para evitar manipulaciones exageradas sobre la imagen, en mi caso será la que dice M
https://pixabay.com/en/portrait-photography-girls-women-828398/
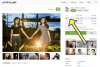
En mi caso me gusta abrirla con Irfanview y revisar que la resolución es de 72 dpi (y si no es así de una vez la cambio en Irfanview)
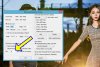
Esperemos que las próximas actualizaciones de TRIMTO corrijan este problema de los DPIs/resolución/PPP.
En mi caso podéis ver que la imagen está a 72 dpi, así que está correcta para usar en web.
PASO 6 > CORTAR LA IMAGEN
Abrimos la imagen dentro del programa
Arrastramos con el mouse para "pintar" sobre la imagen la parte que nos parezca de mayor interés, veréis que el cuadro se ajusta automáticamente al tamaño de 800x445 que habíamos designado

PASO 7 > ACEPTAR Y REVISAR
Hacemos clic en el botón que tiene una forma de círculo (OK, aceptar)

Si configuraste el programa para guardar en una subcarpeta allá habrá debería estar ahora tu imagen recortada y comprimida (sino debes guardarla donde consideres oportuno)
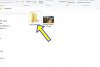
Reviso la imagen en IRFANVIEW para revisarla (o en tu editor gráfico favorito)
Como puedes ver mi imagen tiene ahora 800 x 445 pixeles y además se comprimió a un peso cercano al que yo había indicado - 55.42 kilobytes

SEGUNDA PARTE - SUBIENDO A WORPDRESS A LA VELOCIDAD DEL RAYO
ACELERAR LA SUBIDA UNA POR UNA
Si tenéis muchas imágenes destacadas por subir y queréis hacerlo una por una os recomiendo este plugin
WordPress › Drag & Drop Featured Image « WordPress Plugins -> https://wordpress.org/plugins/drag-drop-featured-image/
Sin embargo igualmente tendréis que seguir ingresando artículo por artículo - Sin embargo como podéis ver hace tiempo que no lo actualizan, había uno similar pero no sé si siga disponible.
ACELERAR LA SUBIDA A VARIOS ARTÍCULOS
Para evitarlo tenéis este par de plugins disponible que os permitem desde la vista RÁPIDA DE WORDPRESS subir vuestras miniaturas
WordPress › Featured Image Admin Thumb « WordPress Plugins -> https://wordpress.org/plugins/featured-image-admin-thumb-fiat/screenshots/

WordPress › Easy Featured Images « WordPress Plugins -> https://wordpress.org/plugins/easy-featured-images/

Haciendo clic en las miniaturas, sin salir del "resumen de entradas" podéis cambiar las imágenes o añadir nuevas imágenes destacadas.
Espero que os haya gustado.
Cualquier consulta se agradece que sea vía
@ramonjosegn
Y ya sabéis que un "me gusta" siempre es bienvenido.
Última edición:

