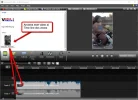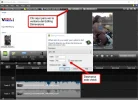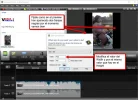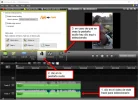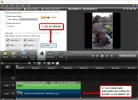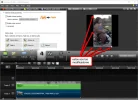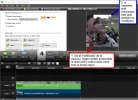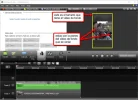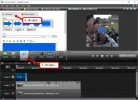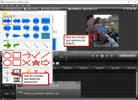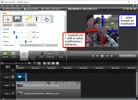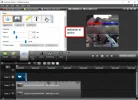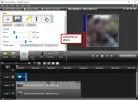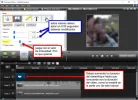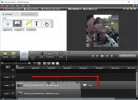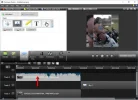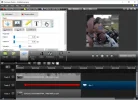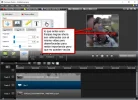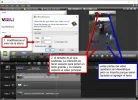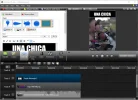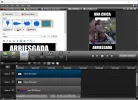Freddy García
Épsilon
Verificación en dos pasos activada
Verificado por Whatsapp
Pues si compañeros de forobeta ya era hora de que sacara este tutorial a la luz. De seguro la mayoría no se acuerda, pero hace mucho hice un tutorial de como editar videos virales con Camtasia Studio 8 y dentro de los comentarios prometí hacer la segunda parte de dicho tutorial.
Si no has visto la primera parte o si no tienes conocimientos de cómo usar Camtasia lamentablemente este tutorial no es para ti amigo, por lo que te recomiendo que veas la parte uno y así aprenderás un poco a cómo usar Camtasia para luego venir a ver esta y aprendas un poco más todavía. Si ya eres viejo usando el programa pues sin problemas me podrás seguir el paso.
Otra cosa más antes de empezar es que hay cosas que hare en el tutorial que no voy a especificar como las hice porque si vieron el tutorial pasado que hice y doy por entendido que ya saben cómo se hace.
Osea el video que usamos la vez pasada fue un video cuadrado. Pero si a este rectangular queremos que nuestro texto quepa mejor deberíamos convertirlo en un video cuadrado el cual si estiramos se verá muy feo. Así que lo que vamos a aprender hoy es a como agregar de fondo es el mismo de fondo video pero con un desenfoque como los ejemplos que les presento a continuación:
https://www.facebook.com/VainasVirales/videos/953313718091603/
https://www.facebook.com/VainasVirales/videos/vb.817865551636421/953313718091603/
El resultado Final se verá así:
AHORA SÍ, VAMOS EN SERIO
Paso 1: Arrastrar el mismo video al time line dos veces
Ya que tienes el programa abierto arrastra al Clip Bin el video rectangular a editar y el logo de tu fanpage (lo del logo es opcional), luego de esto debes arrastrar el video en el time line, recuerda que aparecerá la ventana de Editing Dimensions la cual simplemente dame ok por el momento. Coloca el video al principio del time line y arrastra nuevamente el videos desde el Clip Bin al time line para tener un segundo track con el mismo video.
Por el momento no veremos cambio alguno en la ventana del preview porque como exactamente le video es el mismo uno se encuentra detrás del otro.
Paso 2: Editar las dimensiones para el tamaño final del video
Ahora modificaremos los valores del Editing Dimensions para lograr que las dimensiones del video final tengan un tamaño cuadrado. Estas volverán a ser modificadas más adelante pero por el momento buscamos tener un video cuadrado.
Desmarcamos el check que dice Keep aspect ratio para que el video se pueda modificar de manera desproporcionada y modifcaremos.
Modificamos el valor del With y ponemos el mismo valor del Height como en el ejemplo que estoy utilizando. Para mi caso tengo las dimensiones de 224 x 400 pero en su caso podrían varias. Por ejemplo si el video que tú vas a editar tiene dimensiones de 720 x 1280, para lograr que el video consiga una forma cuadrada deberíamos modificar el valor menor y ponerlo igual al valor mayor como seria en el caso que cito 1280 x 1280.
Luego de hacer clic en ok la ventana desaparecerá
PD: cuando apareció la ventana del Editing Dimensions por primera vez al arrastrar el primer video pudimos haberlo editado desde ahí pero como no los quiero enredar porque volveremos a esta ventana una vez mas no quise hacerlo ahí pero cuando ya sepan todo el procedimiento desde que arrastren el primer video pueden modificarlo de una vez ahí.
Paso 3: Editar el audio del video de fondo
Si se fijan en los tracks verán las “ondas de sonido” de los videos y como son el mismo si lo reproducimos, en teoría, el video final estará sonando más alto de la cuenta porque el mismo videos en cuanto a imagen y sonido se está reproduciendo dos veces por lo que tenemos que silenciar el video que esta de fondo, en este caso el video del track 1.
Vamos al time line y seleccionamos el video del track 1, luego de esto hacemos clic en la pestaña audio.
Haz clic en la opción silcence que por su nombre ya tendrás una idea de lo que hace y si todo está bien las “ondas de sonido” del video del track 1 deberán haber desaparecido indicando esto que este video ya no tiene audio.
Paso 4: Editar el video de fondo
Aquí es donde físicamente ya vamos a empezar a ver los cambios de todo lo que hasta el momento ya hemos hecho. Ahora vamos a editar el video de fondo para llenar los espacios negros que se ven en el preview.
Con el video de fondo seleccionado vamos a ir al preview a editar el tamaño del video de fondo usando los modificadores que aparecen encima del video.
Haz clic en un modificador de cualquier esquina y luego presiona la tecla shift mueve el mouse hacia uno de los extremos del área en negro hasta llegar al borde del límite del video en nuestro preview. Al presionar shift cuando tienes sujetado un modificador esto produce una modificación de forma proporcional en todos los lados. No sé si me doy a explicar. Ejemplo: yo sujete la esquina inferior derecha y al presionar shift se provocó un cambio de tamaño en la posición inversa en la que estaba modificando osea que también se cambió el tamaño en la esquina superior derecha.
Si aún no te queda claro cómo funciona esto del shift y los modificadores vendrá algo más que modificar con esto y es más sencillo lo que ahí podría terminar de aterrizarte más de cómo funciona esto realmente. “aguanta un chin”
Tienen que tener consciente que el efecto que estamos haciendo es un zoom, si se van al preview y hacen scroll down (darle a la rueda del mouse para abajo) van a notar que el video de fondo está muy grande pero solo se verán las parte que fueron ocupadas por la franjas negras (si lo tienes igual que yo vas muy bien).
Paso 5: Agregar efecto de desenfoque al video de fondo
Lo que vamos a hacer en este paso es agregar un callout de desenfoque, ajustarlo al tamaño del video y luego llevarlo hacia atrás pero descuida que aquí voy paso por paso como se hace eso…
Hacemos clic en la pestaña de callouts y dentro de esta clic en Add callout.
En la sección de shapes vamos a elegir el que dice Blur.
Por el momento e efecto de desenfoque se verá por encima de todo (luego cambiaremos su posición) así que vamos a auxiliarnos de los modificadores para hacer que este cubra todo el video.
Si hacemos clic en los modificadores del medio y luego presionamos shift vamos a cambiar el tamaño de este shape en igual proporción al igual que hicimos con el video de fondo.
Primero estiraremos el ancho.
Ahora el alto.
Ahora procedemos a modificar la intensidad del desenfoque. En las opciones del shape de blur veremos un valor que se por defecto viene en 100% denominado intensity (intensidad). Recuerda que este desenfoque lo vamos a modificar para que solo afecte al video de fondo por lo que el valor que debemos ponerle no debe ser muy bajo. La intención de esto que no le reste importancia al video que va delante y si ponemos un valor muy bajo se va a ver con poco desenfoque. Usa el valor que quieras pero yo suelo ponerlo entre 40% a 60% y en este caso lo pondré en un 50%.
A veces pasa que cambias el valor de intensidad y este no se ve en tiempo real, lo único que debes hacer es reproducir un poco el video y luego pararlo para seguir eligiendo la intensidad que quieres.
Ahora lo que nos falta es hacer que el desenfoque solo afecte al video de atrás. Hasta el momento tenemos el video de fondo en el track 1, el video de principal en el track 2 y el desenfoque en el track 3. Lo que vamos a hacer es mover el desenfoque al track 2 y el video principal al track 3 de la siguiente manera:
Vamos a mover el desenfoque al track 2 justo donde finaliza el video principal.
Subimos el video principal al track 3.
Movemos el efecto de desenfoque hasta el principio del time line y así concuerde con el video.
Ahora sí. El video esta un 90% listo pero el efecto esta logrado.
PASO 6: Logo y texto arriba y abajo
Bien. En esta parte no voy a enseñar cómo poner el logo, cambiar el tamaño y su ubicación porque ya eso es lección dada, pero lo menciono porque esta es la parte en la que ya vamos finalizando.
Lo del texto arriba y abajo ya también lo explique en el tutorial pasado pero solo voy a explicar cómo poner uno porque a la hora de hacerlo pasará algo que los podría alarmar cuando ya todo está bien.
Ya tenemos nuestro video cuadrado que era lo que queríamos pero ahora falta agregar los textos de arriba y abajo por lo que debemos volver al Editing Dimensions y cambiar el tamaño de altura del video.
Ahora nos vamos a la pestaña de callouts, le damos a add callout y aparecerá otro de desenfoque solo debemos elegir el callout que les enseñe para el texto en el tutorial pasado. Cambiamos los el color de relleno, le quitamos las sombras le damos el tamaño adecuado, escribimos el texto y ajustamos el color y tamaño de este obteniendo un resultado así:
Ya solo queda agregar el texto complementario abajo y nuestro video viral estará totalmente editado y listo para su exportación
PASO 7: Exportar el video
Ya que hemos terminado de editar todo solo queda exportar el video pero supongo que si ya estás leyendo exta parte es porque no te has saltado ningún paso y ya sabes cómo se exporta un video en Camtasia (ya te enseñe en el tuto pasado).
Gracias por pasarte por este tutorial y espero haber cumplido con tus expectativas, posiblemente suba una tercera parte pero ya no tendría que ver mucho con la edición en sí, sino más bien con configuraciones avanzadas a la hora de exportar los videos de Camtasia.
Me gustaría saber que te pareció este tutorial asi que deja tu comentario debajo. Me gustaría saber si eres de los que había visto la primera parte y estabas esperando la segunda o si al ver este te animaste a ver la primera parte para luego seguir con esta… en fin, deja tu comentario.
Gracias nuevamente por pasarte por este tutorial y si tienes alguna duda, también deja el comentario. :encouragement:
Si no has visto la primera parte o si no tienes conocimientos de cómo usar Camtasia lamentablemente este tutorial no es para ti amigo, por lo que te recomiendo que veas la parte uno y así aprenderás un poco a cómo usar Camtasia para luego venir a ver esta y aprendas un poco más todavía. Si ya eres viejo usando el programa pues sin problemas me podrás seguir el paso.
Otra cosa más antes de empezar es que hay cosas que hare en el tutorial que no voy a especificar como las hice porque si vieron el tutorial pasado que hice y doy por entendido que ya saben cómo se hace.
VAMO’ AL MAMBO
En la parte uno de este tutorial aprendimos a como editar videos virales con Camtasia agregando nuestro logo y un texto arriba y abajo. Para este caso haremos un ejercicio similar, este incluirá videos rectangulares (videos que han sido grabados con los celulares de forma vertical) los cuales, sin son editados como les enseñe en el tutorial pasado quedaran con unas franjas negras a su lado.Osea el video que usamos la vez pasada fue un video cuadrado. Pero si a este rectangular queremos que nuestro texto quepa mejor deberíamos convertirlo en un video cuadrado el cual si estiramos se verá muy feo. Así que lo que vamos a aprender hoy es a como agregar de fondo es el mismo de fondo video pero con un desenfoque como los ejemplos que les presento a continuación:
https://www.facebook.com/VainasVirales/videos/953313718091603/
https://www.facebook.com/VainasVirales/videos/vb.817865551636421/953313718091603/
El resultado Final se verá así:
AHORA SÍ, VAMOS EN SERIO
Paso 1: Arrastrar el mismo video al time line dos veces
Ya que tienes el programa abierto arrastra al Clip Bin el video rectangular a editar y el logo de tu fanpage (lo del logo es opcional), luego de esto debes arrastrar el video en el time line, recuerda que aparecerá la ventana de Editing Dimensions la cual simplemente dame ok por el momento. Coloca el video al principio del time line y arrastra nuevamente el videos desde el Clip Bin al time line para tener un segundo track con el mismo video.
Por el momento no veremos cambio alguno en la ventana del preview porque como exactamente le video es el mismo uno se encuentra detrás del otro.
Paso 2: Editar las dimensiones para el tamaño final del video
Ahora modificaremos los valores del Editing Dimensions para lograr que las dimensiones del video final tengan un tamaño cuadrado. Estas volverán a ser modificadas más adelante pero por el momento buscamos tener un video cuadrado.
Desmarcamos el check que dice Keep aspect ratio para que el video se pueda modificar de manera desproporcionada y modifcaremos.
Modificamos el valor del With y ponemos el mismo valor del Height como en el ejemplo que estoy utilizando. Para mi caso tengo las dimensiones de 224 x 400 pero en su caso podrían varias. Por ejemplo si el video que tú vas a editar tiene dimensiones de 720 x 1280, para lograr que el video consiga una forma cuadrada deberíamos modificar el valor menor y ponerlo igual al valor mayor como seria en el caso que cito 1280 x 1280.
Luego de hacer clic en ok la ventana desaparecerá
PD: cuando apareció la ventana del Editing Dimensions por primera vez al arrastrar el primer video pudimos haberlo editado desde ahí pero como no los quiero enredar porque volveremos a esta ventana una vez mas no quise hacerlo ahí pero cuando ya sepan todo el procedimiento desde que arrastren el primer video pueden modificarlo de una vez ahí.
Paso 3: Editar el audio del video de fondo
Si se fijan en los tracks verán las “ondas de sonido” de los videos y como son el mismo si lo reproducimos, en teoría, el video final estará sonando más alto de la cuenta porque el mismo videos en cuanto a imagen y sonido se está reproduciendo dos veces por lo que tenemos que silenciar el video que esta de fondo, en este caso el video del track 1.
Vamos al time line y seleccionamos el video del track 1, luego de esto hacemos clic en la pestaña audio.
Haz clic en la opción silcence que por su nombre ya tendrás una idea de lo que hace y si todo está bien las “ondas de sonido” del video del track 1 deberán haber desaparecido indicando esto que este video ya no tiene audio.
Paso 4: Editar el video de fondo
Aquí es donde físicamente ya vamos a empezar a ver los cambios de todo lo que hasta el momento ya hemos hecho. Ahora vamos a editar el video de fondo para llenar los espacios negros que se ven en el preview.
Con el video de fondo seleccionado vamos a ir al preview a editar el tamaño del video de fondo usando los modificadores que aparecen encima del video.
Haz clic en un modificador de cualquier esquina y luego presiona la tecla shift mueve el mouse hacia uno de los extremos del área en negro hasta llegar al borde del límite del video en nuestro preview. Al presionar shift cuando tienes sujetado un modificador esto produce una modificación de forma proporcional en todos los lados. No sé si me doy a explicar. Ejemplo: yo sujete la esquina inferior derecha y al presionar shift se provocó un cambio de tamaño en la posición inversa en la que estaba modificando osea que también se cambió el tamaño en la esquina superior derecha.
Si aún no te queda claro cómo funciona esto del shift y los modificadores vendrá algo más que modificar con esto y es más sencillo lo que ahí podría terminar de aterrizarte más de cómo funciona esto realmente. “aguanta un chin”
OJO
Tienen que tener consciente que el efecto que estamos haciendo es un zoom, si se van al preview y hacen scroll down (darle a la rueda del mouse para abajo) van a notar que el video de fondo está muy grande pero solo se verán las parte que fueron ocupadas por la franjas negras (si lo tienes igual que yo vas muy bien).
Paso 5: Agregar efecto de desenfoque al video de fondo
Lo que vamos a hacer en este paso es agregar un callout de desenfoque, ajustarlo al tamaño del video y luego llevarlo hacia atrás pero descuida que aquí voy paso por paso como se hace eso…
Hacemos clic en la pestaña de callouts y dentro de esta clic en Add callout.
En la sección de shapes vamos a elegir el que dice Blur.
Por el momento e efecto de desenfoque se verá por encima de todo (luego cambiaremos su posición) así que vamos a auxiliarnos de los modificadores para hacer que este cubra todo el video.
Si hacemos clic en los modificadores del medio y luego presionamos shift vamos a cambiar el tamaño de este shape en igual proporción al igual que hicimos con el video de fondo.
Primero estiraremos el ancho.
Ahora el alto.
Ahora procedemos a modificar la intensidad del desenfoque. En las opciones del shape de blur veremos un valor que se por defecto viene en 100% denominado intensity (intensidad). Recuerda que este desenfoque lo vamos a modificar para que solo afecte al video de fondo por lo que el valor que debemos ponerle no debe ser muy bajo. La intención de esto que no le reste importancia al video que va delante y si ponemos un valor muy bajo se va a ver con poco desenfoque. Usa el valor que quieras pero yo suelo ponerlo entre 40% a 60% y en este caso lo pondré en un 50%.
A veces pasa que cambias el valor de intensidad y este no se ve en tiempo real, lo único que debes hacer es reproducir un poco el video y luego pararlo para seguir eligiendo la intensidad que quieres.
Ahora lo que nos falta es hacer que el desenfoque solo afecte al video de atrás. Hasta el momento tenemos el video de fondo en el track 1, el video de principal en el track 2 y el desenfoque en el track 3. Lo que vamos a hacer es mover el desenfoque al track 2 y el video principal al track 3 de la siguiente manera:
Vamos a mover el desenfoque al track 2 justo donde finaliza el video principal.
Subimos el video principal al track 3.
Movemos el efecto de desenfoque hasta el principio del time line y así concuerde con el video.
Ahora sí. El video esta un 90% listo pero el efecto esta logrado.
PASO 6: Logo y texto arriba y abajo
Bien. En esta parte no voy a enseñar cómo poner el logo, cambiar el tamaño y su ubicación porque ya eso es lección dada, pero lo menciono porque esta es la parte en la que ya vamos finalizando.
Lo del texto arriba y abajo ya también lo explique en el tutorial pasado pero solo voy a explicar cómo poner uno porque a la hora de hacerlo pasará algo que los podría alarmar cuando ya todo está bien.
Ya tenemos nuestro video cuadrado que era lo que queríamos pero ahora falta agregar los textos de arriba y abajo por lo que debemos volver al Editing Dimensions y cambiar el tamaño de altura del video.
Ahora nos vamos a la pestaña de callouts, le damos a add callout y aparecerá otro de desenfoque solo debemos elegir el callout que les enseñe para el texto en el tutorial pasado. Cambiamos los el color de relleno, le quitamos las sombras le damos el tamaño adecuado, escribimos el texto y ajustamos el color y tamaño de este obteniendo un resultado así:
Ya solo queda agregar el texto complementario abajo y nuestro video viral estará totalmente editado y listo para su exportación
PASO 7: Exportar el video
Ya que hemos terminado de editar todo solo queda exportar el video pero supongo que si ya estás leyendo exta parte es porque no te has saltado ningún paso y ya sabes cómo se exporta un video en Camtasia (ya te enseñe en el tuto pasado).
HEMOS TERMINADO
Gracias por pasarte por este tutorial y espero haber cumplido con tus expectativas, posiblemente suba una tercera parte pero ya no tendría que ver mucho con la edición en sí, sino más bien con configuraciones avanzadas a la hora de exportar los videos de Camtasia.
Me gustaría saber que te pareció este tutorial asi que deja tu comentario debajo. Me gustaría saber si eres de los que había visto la primera parte y estabas esperando la segunda o si al ver este te animaste a ver la primera parte para luego seguir con esta… en fin, deja tu comentario.
Gracias nuevamente por pasarte por este tutorial y si tienes alguna duda, también deja el comentario. :encouragement: