ramonjosegn
Sigma
Verificación en dos pasos activada
Verificado por Whatsapp
¡Usuario popular!
- NIVEL DEL TUTORIAL - MEDIO
- CONOCMIENTOS PREVIOS NECESARIOS - MANEJO DE CAPAS Y PINCELES
En el siguiente tutorial voy a explicaros una forma muy sencilla de colorear FOTOS EN BLANCO Y NEGRO en el programa Adobe Photoshop.
Se trata de un proceso manual por lo que dependerá de las habilidades de cada persona conseguir mejores o peores resultados (paciencia y mucha práctica)
1. - Lo primero es obtener nuestra foto en blanco y negro, en mi caso la voy a bajar del siguiente sitio web (requiere registro) y abrirla en Adobe Photoshop
Black And White Portrait - Free Stock Photos & Images - 4732928 | StockFreeImages.com
2. - Creamos una capa nueva

Recuerda que para crear una nueva capa hay varias formas, haciendo clic en el icono en forma de "hojita" en la paleta capas, desde el menú Capa > Nueva Capa, con el atajo SHIFT+ CTRL/COMANDO + N
3.- Cambiamos el modo de fusión de la capa a COLOR
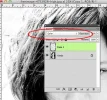
(sé de personas que prefieren trabajar con otros modos de color, ya más tarde podéis experimentar)
4.- Seleccionamos el color con el que vamos a pintar

5.- Seleccionamos la herramienta pincel (puede ser con los valores por defecto o podéis experimentar) y comenzamos a pintar en nuestra capa la parte de la foto deseada
En este caso acabo de pintar el pelo de rubio

6. - Creamos una nueva capa, cambiamos el modo de fusuón a "COLOR" y trabajamos con una zona nueva (es decir repetimos los pasos para una nueva zona), escogiendo un nuevo color para pintar
En mi caso voy a proceder a pintar los ojos

7. - Si el color queda muy "sobrecargado" podéis bajar la opacidad de la capa (en mi experiencia una opacidad de capa al 72% funciona bastante bien)
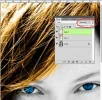
8. - En caso de que cometáis un error, como estáis trabajando con capas, simplemente tenéis que hacer clic en la capa que queréis trabajar (en la paleta de capas), y usar la herramienta borrador

Selección del borrador
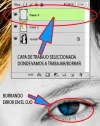
9. - Seguimos creando cada capa que consideremos oportuna, la cambiamos al modo COLOR y seguimos coloreando, con cada zona de la imagen
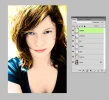
---
NOTAS:
El color de piel es complicado de manejar, podéis usar un color "intuitivamente" como hice en este caso y posteriormente ir a
IMAGEN > AJUSTAR > TONO Y SATURACIÓN y jugar con los colores, la saturación, etc
O también podéis abrir una imagen de una persona en color y con el cuentagotas tomar muestras y usarlas para colorear vuestra foto en BLANCO Y NEGRO.
Si tenéis cualquier duda me avisáis, con gusto os colaboro.
Espero que no haya quedado muy "avanzado".
ANTES Y DESPUÉS

Última edición:

