ramonjosegn
Sigma
Verificación en dos pasos activada
Verificado por Whatsapp
¡Usuario popular!
En varias ocasiones me han preguntando cómo hago para añadir flechas en mis tutoriales.
De entrada quiero comentar que yo utilizo el software ZONER PHOTO STUDIO 17 en su versión promocional, el cual ha estado en promoción en varias ocasiones.
Aunque la mayoría de promociones están ya desactivadas, todavía existen algunos sitios web donde puedes bajar una copia en promoción gratuita del ZONER PHOTO STUDIO 17, que es la última versión que han lanzado en promoción.
Además comentar que Zoner acaba de lanzar la versión X por si quieres echarle un vistazo a la trial.
PASO 1. -
Descargar e instalar el software si no lo tienes disponible. Puedes bajar la versión promocional o también puedes optar por la versión FREE.
VERSIÓN PROMOCIONAL se consigue todavía en algunas páginas web como comenté
VERSIÓN FREE la consigues en el siguiente enlace web - https://free.zoner.com/es/
Ambas versiones permiten crear flechas, aunque la versión promocional tiene opciones más interesantes y avanzadas, como crear efectos miniatura u otros efectos a los que no tendrás acceso con la versión "free/gratis".
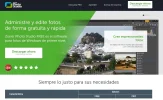
PASO 2. -
Abre el programa ZONER PHOTO STUDIO 17.
Si es la primera vez que lo usas te recomiendo usarlo un pequeño rato para familirizarte con la interfaz.

PASO 3. -
Si vas a crear un tutorial, quizás lo primero que quieras hacer es una captura de pantalla. Aunque algunas versiones de Zoner tienen su propia sistema para capturar pantallas, personalmente prefiero hacerlo con el teclado y la tecla PRINTSCREEN (o ImprPant) o algún nombre similar.

PASO 4. -
Para importar la imagen capturada del portapapeles en Zoner nos dirigimos al menú ADQUIRIR y seleccionamos LA OPCIÓN DESDE EL PORTAPAPELES.
Para el tutorial voy a hacer una captura del sitio web BAIDU
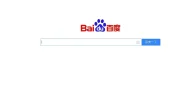
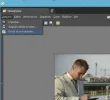
PASO 5. -
Al haber importado la imagen del portapapeles, automáticamente se abrirá la imagen el modo EDITOR
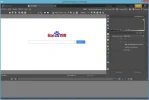
PASO 6. -
Hacemos clic sobre la HERRAMIENTA denominada "colocar forma"
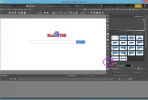
Verás que aparecen varias opciones para escoger a mano derecha de la barra de herramientas
PASO 7. -
Escogemos la flecha que consideres oportuna.
En mi caso voy a seleccionar la DOBLE FLECHA (sólo hacemos clic sobre ella)
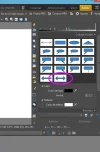
PASO 8. -
Fíjate que debajo puedes seleccionar el color del borde (Lápiz) y su anchura y el color de relleno (Rellenar)
En mi caso voy a escoger amarillo de borde, 8 píxeles de ancho para el borde y relleno naranja
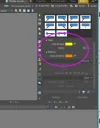
PASO 9. -
Hacemos clic sobre una parte de la imagen y arrastramos hasta que la flecha tenga el sentido y tamaño que queramos.
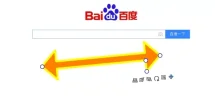
Aparecerán unos "controles" que te permitirán cambiar el tamaño, posición, rotar, etc, la flecha. Pruébalos hasta que entiendas cómo funcionan y conseguir el resultado deseado.
Una vez que lo tengas haz clic en el botón APLICAR

PASO 10. -
Prueba con otras figuras para entender mejor cómo funciona y coger práctica.
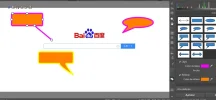
PASO 11. -
Una vez estés contento con el resultado guarda con el formato más indicado para ti.
Recuerda que ZONER tiene la opción de GUARDAR PARA WEB, de forma que consigas una compresión bastante buena para subir tus imágenes a la web (en su día armé un tutorial sobre este tema).
Espero que ahora os quede claro cómo crear formas, flechas, óvalos, bocadillos y mucho más en ZONER PHOTO STUDIO 17.
De entrada quiero comentar que yo utilizo el software ZONER PHOTO STUDIO 17 en su versión promocional, el cual ha estado en promoción en varias ocasiones.
Aunque la mayoría de promociones están ya desactivadas, todavía existen algunos sitios web donde puedes bajar una copia en promoción gratuita del ZONER PHOTO STUDIO 17, que es la última versión que han lanzado en promoción.
Además comentar que Zoner acaba de lanzar la versión X por si quieres echarle un vistazo a la trial.
PASO 1. -
Descargar e instalar el software si no lo tienes disponible. Puedes bajar la versión promocional o también puedes optar por la versión FREE.
VERSIÓN PROMOCIONAL se consigue todavía en algunas páginas web como comenté
VERSIÓN FREE la consigues en el siguiente enlace web - https://free.zoner.com/es/
Ambas versiones permiten crear flechas, aunque la versión promocional tiene opciones más interesantes y avanzadas, como crear efectos miniatura u otros efectos a los que no tendrás acceso con la versión "free/gratis".
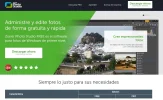
PASO 2. -
Abre el programa ZONER PHOTO STUDIO 17.
Si es la primera vez que lo usas te recomiendo usarlo un pequeño rato para familirizarte con la interfaz.

PASO 3. -
Si vas a crear un tutorial, quizás lo primero que quieras hacer es una captura de pantalla. Aunque algunas versiones de Zoner tienen su propia sistema para capturar pantallas, personalmente prefiero hacerlo con el teclado y la tecla PRINTSCREEN (o ImprPant) o algún nombre similar.

PASO 4. -
Para importar la imagen capturada del portapapeles en Zoner nos dirigimos al menú ADQUIRIR y seleccionamos LA OPCIÓN DESDE EL PORTAPAPELES.
Para el tutorial voy a hacer una captura del sitio web BAIDU
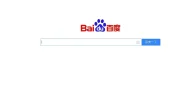
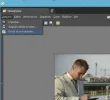
PASO 5. -
Al haber importado la imagen del portapapeles, automáticamente se abrirá la imagen el modo EDITOR
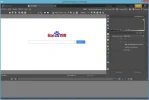
PASO 6. -
Hacemos clic sobre la HERRAMIENTA denominada "colocar forma"
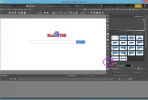
Verás que aparecen varias opciones para escoger a mano derecha de la barra de herramientas
PASO 7. -
Escogemos la flecha que consideres oportuna.
En mi caso voy a seleccionar la DOBLE FLECHA (sólo hacemos clic sobre ella)
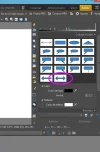
PASO 8. -
Fíjate que debajo puedes seleccionar el color del borde (Lápiz) y su anchura y el color de relleno (Rellenar)
En mi caso voy a escoger amarillo de borde, 8 píxeles de ancho para el borde y relleno naranja
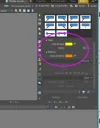
PASO 9. -
Hacemos clic sobre una parte de la imagen y arrastramos hasta que la flecha tenga el sentido y tamaño que queramos.
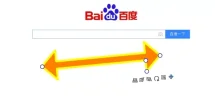
Aparecerán unos "controles" que te permitirán cambiar el tamaño, posición, rotar, etc, la flecha. Pruébalos hasta que entiendas cómo funcionan y conseguir el resultado deseado.
Una vez que lo tengas haz clic en el botón APLICAR

PASO 10. -
Prueba con otras figuras para entender mejor cómo funciona y coger práctica.
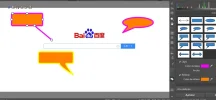
PASO 11. -
Una vez estés contento con el resultado guarda con el formato más indicado para ti.
Recuerda que ZONER tiene la opción de GUARDAR PARA WEB, de forma que consigas una compresión bastante buena para subir tus imágenes a la web (en su día armé un tutorial sobre este tema).
Espero que ahora os quede claro cómo crear formas, flechas, óvalos, bocadillos y mucho más en ZONER PHOTO STUDIO 17.

