ramonjosegn
Sigma
Verificación en dos pasos activada
Verificado por Whatsapp
¡Usuario popular!
Voy a explicaros cómo conseguir imágenes en MONOTONO, en el programa Adobe Photoshop.
Paso 1. -
Escoger la foto que vais a usar. Por mi parte usaré la siguiente foto, cortesía de mi esposa (una macro que hizo en el parque).
2i - image hosting, image upload, pictures upload, bbcode
Paso 2. -
Abrimos el programa Adobe Photoshop (puedes bajar una demo del sitio web oficial de Adobe)
Paso 3. -
Arrastrando la imagen o haciendo doble clic en el escritorio o usando el menú Archivo > Abrir, accedemos a la apertura de la imagen que hayamos seleccionado
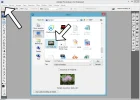
Paso 4. -
Convertimos nuetra imagen al modo de color "Escala de Grises", de esa forma eliminamos los canales de color y nos quedamos únicamente con un canal en blanco y negro.
Para ello simplemente accedemos al menú IMAGEN > MODO > ESCALA DE GRISES
Hacemos clic en DESCARTAR si sale algún aviso
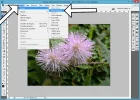
La imagen debería tomar un aspecto similar al siguiente:

Paso 5. -
Accedemos al menú IMAGEN MODO > DUOTONO...

Paso 6. -
Aparecerá la paleta de opciones CON EL COLOR NEGRO DE FORMA PREDETERMINADA
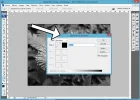
Paso 7. -
Hacemos clic sobre el cuadro de color negro de la imagen. Al hacerlo se abrirá el selector de color de Photoshop, el cual usaremos para escoger el color que deseemos (puedes ver un previo mientras seleccionas el color que más te agrade).


Hacemos clic en el panel de color para aceptar el nuevo color monotono.
Paso 8. -
Si queremos mejorar el contraste o crear nuevos efectos hacemos clic en la "línea" al lado del color (niveles)
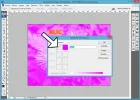
Añade varios puntos en la gráfica (haciendo clic en diferentes partes de la línea) y tira hacia arriba o abajo para conseguir efectos diferentes
En mi caso he usado la siguiente curva para conseguir un efecto un poco sicodélico:

Aceptamos para cerrar el cuadro y aplicarlo.
Aceptamos el cuadro de color para cerrar el cuadro de diálogo y aplicarlo.
Paso 9.
Disfruta del resultado.

Nota.
Para realizar un duotono se realiza de la misma forma pero tendrás 2 secciones para manejar y 2 cuadros de niveles. Para ello se debe escoger DUOTONO en la parte superior del desplegable.

Y mi resultado con un DUOTONO con los colores y efectos aplicados


Paso 1. -
Escoger la foto que vais a usar. Por mi parte usaré la siguiente foto, cortesía de mi esposa (una macro que hizo en el parque).
2i - image hosting, image upload, pictures upload, bbcode
Paso 2. -
Abrimos el programa Adobe Photoshop (puedes bajar una demo del sitio web oficial de Adobe)
Paso 3. -
Arrastrando la imagen o haciendo doble clic en el escritorio o usando el menú Archivo > Abrir, accedemos a la apertura de la imagen que hayamos seleccionado
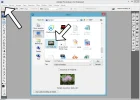
Paso 4. -
Convertimos nuetra imagen al modo de color "Escala de Grises", de esa forma eliminamos los canales de color y nos quedamos únicamente con un canal en blanco y negro.
Para ello simplemente accedemos al menú IMAGEN > MODO > ESCALA DE GRISES
Hacemos clic en DESCARTAR si sale algún aviso
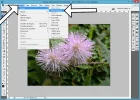
La imagen debería tomar un aspecto similar al siguiente:

Paso 5. -
Accedemos al menú IMAGEN MODO > DUOTONO...

Paso 6. -
Aparecerá la paleta de opciones CON EL COLOR NEGRO DE FORMA PREDETERMINADA
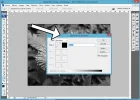
Paso 7. -
Hacemos clic sobre el cuadro de color negro de la imagen. Al hacerlo se abrirá el selector de color de Photoshop, el cual usaremos para escoger el color que deseemos (puedes ver un previo mientras seleccionas el color que más te agrade).


Hacemos clic en el panel de color para aceptar el nuevo color monotono.
Paso 8. -
Si queremos mejorar el contraste o crear nuevos efectos hacemos clic en la "línea" al lado del color (niveles)
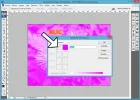
Añade varios puntos en la gráfica (haciendo clic en diferentes partes de la línea) y tira hacia arriba o abajo para conseguir efectos diferentes
En mi caso he usado la siguiente curva para conseguir un efecto un poco sicodélico:

Aceptamos para cerrar el cuadro y aplicarlo.
Aceptamos el cuadro de color para cerrar el cuadro de diálogo y aplicarlo.
Paso 9.
Disfruta del resultado.

Nota.
Para realizar un duotono se realiza de la misma forma pero tendrás 2 secciones para manejar y 2 cuadros de niveles. Para ello se debe escoger DUOTONO en la parte superior del desplegable.

Y mi resultado con un DUOTONO con los colores y efectos aplicados



