ramonjosegn
Sigma
Verificación en dos pasos activada
Verificado por Whatsapp
¡Usuario popular!
En muchas ocasiones necesitamos hacer copias de nuestros drivers u otro tipo de discos a nuestra computadora y mantener todo el sistema de archivos. Para ello puedes usar el formato ISO, un formato "imagen" de cualquier "disco físico" (DVD, CD, etc.)
Si revisas online verás que la mayoría de programas para convertir a formato ISO son de pago.
Sin embargo hoy podrás crear tus archivos ISO de forma COMPLETAMENTE GRATUITA y muy fácil.
PASO 1. -
Ingresa a través del siguiente enlace web y consigue GRATIS EN PROMOCIÓN el software
Ashampoo® Burning Studio 2018
Ashampoo® Burning Studio 2018 - Overview
Generalmente tendrías que pagar $29.99 usd por su versión comercial, pero hoy obtienes la versión PROMOCIONAL completamente gratis (no tendrás derecho a soporte o actualizaciones pero el programa tiene prácticamente todas sus opciones activas).

Una vez descargado solicita tu clave gratuita y activa el programa durante su instalación. Si tienes alguna duda puedes preguntar en este mismo hilo.
PASO 2. -
Una vez instalado insertamos el disco del que queremos crear una COPIA IMAGEN en nuestro lector de disco.

PASO 3. -
Lanza el programa Ashampoo® Burning Studio 2018 desde el icono para ello.
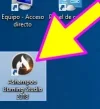
PASO 4. -
Una vez lanzado el programa puedes explorar sus diferentes opciones para conocer las funcionalidades que ofrece.
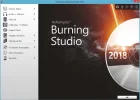
PASO 5. -
Para crear el ISO nos dirigimos al MENÚ > IMAGEN DE DISCO > CREAR IMAGEN
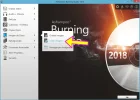
PASO 6. -
Aparecerá un cuadro donde podrás escoger el dispositivo externo desde el que quieres realizar la imagen ISO y además el programa verificará el estado del disco, si todo está correcto aparecerá un símbolo "V" de color verde de verificación CORRECTA.
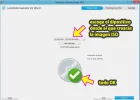
Una vez hayamos verificado las opciones PULSAMOS EL BOTÓN SIGUIENTE
PASO 7. -
Seguidamente aparecerá un CUADRO DE DIÁLOGO donde deberemos indicar
ubicación donde se guardará el ISO (debes escoger la que consideres mejor para ti)
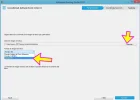
IMPORTANTE - ALGUNOS DISCOS NO PERMITEN REALIZAR COPIAS EN FORMATO ISO, PERO PUEDES ESCOGER OTRA OPCIÓN, AUNQUE SON FORMATOS MÁS COMPLEJOS DE ABRIR
Una vez hayamos verificado y optado por las opciones deseadas PULSAMOS EL BOTÓN SIGUIENTE
PASO 8. -
Se mostrará una barra de progreso...
deberemos esperar a que el proceso FINALICE.
PASO 9. -
Ya tenemos nuestro archivo ISO listo para llevar nuestro disco a cualquier parte en una memoria USB o para tenerlo a la mano sin tener que andar buscando en medio de los miles de discos físicos que solemos tener en casa.
Si revisas online verás que la mayoría de programas para convertir a formato ISO son de pago.
Sin embargo hoy podrás crear tus archivos ISO de forma COMPLETAMENTE GRATUITA y muy fácil.
PASO 1. -
Ingresa a través del siguiente enlace web y consigue GRATIS EN PROMOCIÓN el software
Ashampoo® Burning Studio 2018
Ashampoo® Burning Studio 2018 - Overview
Generalmente tendrías que pagar $29.99 usd por su versión comercial, pero hoy obtienes la versión PROMOCIONAL completamente gratis (no tendrás derecho a soporte o actualizaciones pero el programa tiene prácticamente todas sus opciones activas).

Una vez descargado solicita tu clave gratuita y activa el programa durante su instalación. Si tienes alguna duda puedes preguntar en este mismo hilo.
PASO 2. -
Una vez instalado insertamos el disco del que queremos crear una COPIA IMAGEN en nuestro lector de disco.

PASO 3. -
Lanza el programa Ashampoo® Burning Studio 2018 desde el icono para ello.
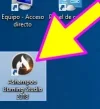
PASO 4. -
Una vez lanzado el programa puedes explorar sus diferentes opciones para conocer las funcionalidades que ofrece.
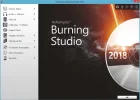
PASO 5. -
Para crear el ISO nos dirigimos al MENÚ > IMAGEN DE DISCO > CREAR IMAGEN
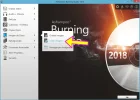
PASO 6. -
Aparecerá un cuadro donde podrás escoger el dispositivo externo desde el que quieres realizar la imagen ISO y además el programa verificará el estado del disco, si todo está correcto aparecerá un símbolo "V" de color verde de verificación CORRECTA.
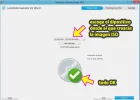
Una vez hayamos verificado las opciones PULSAMOS EL BOTÓN SIGUIENTE
PASO 7. -
Seguidamente aparecerá un CUADRO DE DIÁLOGO donde deberemos indicar
ubicación donde se guardará el ISO (debes escoger la que consideres mejor para ti)
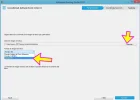
IMPORTANTE - ALGUNOS DISCOS NO PERMITEN REALIZAR COPIAS EN FORMATO ISO, PERO PUEDES ESCOGER OTRA OPCIÓN, AUNQUE SON FORMATOS MÁS COMPLEJOS DE ABRIR
Una vez hayamos verificado y optado por las opciones deseadas PULSAMOS EL BOTÓN SIGUIENTE
PASO 8. -
Se mostrará una barra de progreso...
deberemos esperar a que el proceso FINALICE.
PASO 9. -
Ya tenemos nuestro archivo ISO listo para llevar nuestro disco a cualquier parte en una memoria USB o para tenerlo a la mano sin tener que andar buscando en medio de los miles de discos físicos que solemos tener en casa.

