ramonjosegn
Seguir
- Seguidores
- 14
Sigma
Verificación en dos pasos activada
Verificado por Whatsapp
¡Usuario popular!
- Desde
- 14 Feb 2010
- Mensajes
- 69.526
Hola chicos/as.
Estaba viendo cómo conseguir el efecto de "doble exposición" (mezcla de 2 imágenes que generalmente se da por error en las cámaras analógicas) y lo cierto es que hay tutoriales con docenas de pasos.
Quería compartir algo mucho más sencillo para los que están comenzando pero ya tienen ciertas bases (no me detendré en detalles como cambiar el tamaño de una imagen o similares, que doy por sentado que ya debes conocer - sino puedes revisar tutoriales míos anteriores -).
PASO 1. -
El primer paso es contar con 2 imágenes.
Una imagen de base nos servirá para "recortar" la imagen secundaria.
En mi caso he optado para el tutorial por usar la imagen de una ciudad (por la facilidad de recortar el cielo) y una imagen de una chica, ambas disponibles para uso libre en Pixabay.
Puedes descargarlas para seguir el tutorial ¡o usar otras imágenes que consideres adecuadas!
IMAGEN DE LA CIUDAD
Frankfurt Am Main Alemania · Foto gratis en Pixabay
Frankfurt Am Main Alemania · Foto gratis en Pixabay
IMAGEN DE LA CHICA
La Gente Mujer Adulto · Foto gratis en Pixabay
La Gente Mujer Adulto · Foto gratis en Pixabay
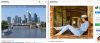
PASO 2. -
Abrimos la imagen de la ciudad, con la cual trabajaremos inicialmente para crear la "forma" para cortar la imagen secundaria.

PASO 3. -
Creamos la siuleta para recortar la imagen secundaria. En este caso el cielo parece fácil de recortar.
Usaré la VARITA MÁGICA con un TAMAÑO DE MUESTRO DE 1X1 y con TOLERANCIA 40 (para usar la varita mágica una tolerancia de 32 es un buen punto para comenzar a hacer selecciones y de ahí ampliar/reducir a conveniencia)

PASO 4. -
Invertimos la SELECCIÓN ya que en realidad nos interesa que la parte inferior sea la que se muestre para la imagen secundaria (puedes hacerlo al revés y mostrar la imagen secundaria en el cielo y tendrías que saltar este paso)
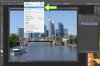
PASO 5. -
Procedemos a GUARDAR LA SELECCIÓN, de esa forma no tendremos que volver a seleccionar el cielo en caso de algún error.
Selección > Guardar Selección > y le asignamos un nombre, en mi caso la nombraré como CIUDAD
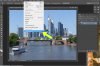
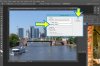
Aceptamos, de es forma la SELECCIÓN queda guardada para usos posteriores.
PASO 6. -
Desactivamos la selección
Para ello vamos a SELECCIÓN > DESELECCIONAR
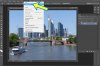
PASO 7. -
Abrimos la imagen de la CHICA y la arrastramos y posicionamos sobre la imagen de la CIUDAD, tratando de rellenar lo máximo posible la zona de edificios y dejando el cielo despejado en la medida de lo posible.
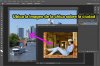
Con la herramienta mover la posicionas en el lugar que consideres oportuno. En mi caso ha quedado así. (NOTA - con muchas imágenes tendrás que escalar también para que encajen ambas imágenes).

PASO 8. -
Cargamos la selección que habíamos guardado, para ello accedemos a SELECCIÓN > CARGAR SELECCIÓN y escogemos la selección por el nombre que usamos al guardar

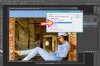
Aceptamos, la selección debería aparecer ahora cargada sobre la imagen:

PASO 9. -
Hacemos clic en el botón AÑADIR MÁSCARA DE CAPA y nuestra imagen debería aparecer recortada con la SILUETA DE LA CIUDAD

PASO 10. -
A continuación vamos a MEZCLAR ambas imágenes. Existen muchas formas de hacerlo y puedes combinar muchas de ellas.
En este caso usaremos "FUSIONAR SI..."
Para ello sigue estos simples pasos.
HAZ DOBLE CLIC SOBRE LA MINIATURA DE CAPA en el icono con la imagen de la chica.

Se abrirá la PALETA DE ESTILOS DE CAPA.
En ella seleccionaremos el MENÚ > OPCIONES DE FUSIÓN POR DEFECTO
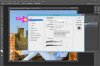
A continuación pasaremos a la PARTE "FUSIONAR SI" y usaremos los tiradores en CAPA SUBYACENTE.
Pero NO USAREMOS LOS TIRADORES DE LA FORMA HABITUAL, SINO QUE USAREMOS MEDIO TIRADOR DE CADA LADO.
¿Cómo se hace?
CUANDO VAYAS A ARRASTRAR UTILIZA LA TECLA ALT AL MISMO TIEMPO QUE ARRASTRAS CON RATÓN/MOUSE
MANEJA AMBOS TIRADORES HASTA DAR CON EL EFECTO DESEADO
En mi caso ha quedado así

Acepta cuando estés satisfecho/a con el resultado.
PASO 10. -
Y listo ¡a disfrutar el resultado! Guardar y compartir.

Espero que te haya gustado.
REPASO RÁPIDO
Crea una selección para guardar y usar posteriormente como recorte.
Añade la segunda imagen y agrégale una MÁSCARA DE CAPA con el botón correspondiente
Abre la paleta de OPCIONES DE ESTILO y maneja la zona "FUSIONAR SI" con los tiradores inferiores pulsando la tecla ALT
Cualquier duda me avisas.
Gracias por revisarlo.
Estaba viendo cómo conseguir el efecto de "doble exposición" (mezcla de 2 imágenes que generalmente se da por error en las cámaras analógicas) y lo cierto es que hay tutoriales con docenas de pasos.
Quería compartir algo mucho más sencillo para los que están comenzando pero ya tienen ciertas bases (no me detendré en detalles como cambiar el tamaño de una imagen o similares, que doy por sentado que ya debes conocer - sino puedes revisar tutoriales míos anteriores -).
PASO 1. -
El primer paso es contar con 2 imágenes.
Una imagen de base nos servirá para "recortar" la imagen secundaria.
En mi caso he optado para el tutorial por usar la imagen de una ciudad (por la facilidad de recortar el cielo) y una imagen de una chica, ambas disponibles para uso libre en Pixabay.
Puedes descargarlas para seguir el tutorial ¡o usar otras imágenes que consideres adecuadas!
IMAGEN DE LA CIUDAD
Frankfurt Am Main Alemania · Foto gratis en Pixabay
Frankfurt Am Main Alemania · Foto gratis en Pixabay
IMAGEN DE LA CHICA
La Gente Mujer Adulto · Foto gratis en Pixabay
La Gente Mujer Adulto · Foto gratis en Pixabay
PASO 2. -
Abrimos la imagen de la ciudad, con la cual trabajaremos inicialmente para crear la "forma" para cortar la imagen secundaria.

PASO 3. -
Creamos la siuleta para recortar la imagen secundaria. En este caso el cielo parece fácil de recortar.
Usaré la VARITA MÁGICA con un TAMAÑO DE MUESTRO DE 1X1 y con TOLERANCIA 40 (para usar la varita mágica una tolerancia de 32 es un buen punto para comenzar a hacer selecciones y de ahí ampliar/reducir a conveniencia)

PASO 4. -
Invertimos la SELECCIÓN ya que en realidad nos interesa que la parte inferior sea la que se muestre para la imagen secundaria (puedes hacerlo al revés y mostrar la imagen secundaria en el cielo y tendrías que saltar este paso)
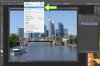
PASO 5. -
Procedemos a GUARDAR LA SELECCIÓN, de esa forma no tendremos que volver a seleccionar el cielo en caso de algún error.
Selección > Guardar Selección > y le asignamos un nombre, en mi caso la nombraré como CIUDAD
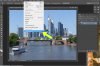
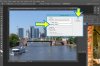
Aceptamos, de es forma la SELECCIÓN queda guardada para usos posteriores.
PASO 6. -
Desactivamos la selección
Para ello vamos a SELECCIÓN > DESELECCIONAR
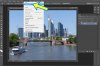
PASO 7. -
Abrimos la imagen de la CHICA y la arrastramos y posicionamos sobre la imagen de la CIUDAD, tratando de rellenar lo máximo posible la zona de edificios y dejando el cielo despejado en la medida de lo posible.
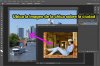
Con la herramienta mover la posicionas en el lugar que consideres oportuno. En mi caso ha quedado así. (NOTA - con muchas imágenes tendrás que escalar también para que encajen ambas imágenes).

PASO 8. -
Cargamos la selección que habíamos guardado, para ello accedemos a SELECCIÓN > CARGAR SELECCIÓN y escogemos la selección por el nombre que usamos al guardar

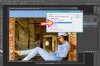
Aceptamos, la selección debería aparecer ahora cargada sobre la imagen:

PASO 9. -
Hacemos clic en el botón AÑADIR MÁSCARA DE CAPA y nuestra imagen debería aparecer recortada con la SILUETA DE LA CIUDAD

PASO 10. -
A continuación vamos a MEZCLAR ambas imágenes. Existen muchas formas de hacerlo y puedes combinar muchas de ellas.
En este caso usaremos "FUSIONAR SI..."
Para ello sigue estos simples pasos.
HAZ DOBLE CLIC SOBRE LA MINIATURA DE CAPA en el icono con la imagen de la chica.

Se abrirá la PALETA DE ESTILOS DE CAPA.
En ella seleccionaremos el MENÚ > OPCIONES DE FUSIÓN POR DEFECTO
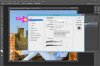
A continuación pasaremos a la PARTE "FUSIONAR SI" y usaremos los tiradores en CAPA SUBYACENTE.
Pero NO USAREMOS LOS TIRADORES DE LA FORMA HABITUAL, SINO QUE USAREMOS MEDIO TIRADOR DE CADA LADO.
¿Cómo se hace?
CUANDO VAYAS A ARRASTRAR UTILIZA LA TECLA ALT AL MISMO TIEMPO QUE ARRASTRAS CON RATÓN/MOUSE
MANEJA AMBOS TIRADORES HASTA DAR CON EL EFECTO DESEADO
En mi caso ha quedado así

Acepta cuando estés satisfecho/a con el resultado.
PASO 10. -
Y listo ¡a disfrutar el resultado! Guardar y compartir.

Espero que te haya gustado.
REPASO RÁPIDO
Crea una selección para guardar y usar posteriormente como recorte.
Añade la segunda imagen y agrégale una MÁSCARA DE CAPA con el botón correspondiente
Abre la paleta de OPCIONES DE ESTILO y maneja la zona "FUSIONAR SI" con los tiradores inferiores pulsando la tecla ALT
Cualquier duda me avisas.
Gracias por revisarlo.


