A
alfonlopez
Beta
Redactor
¡Usuario con pocos negocios! ¡Utiliza siempre saldo de Forobeta!
FileZilla
FileZilla ofrece tanto un Cliente (FileZilla FTP Client) como un Servidor FTP (FileZilla FTP Server).
Son productos de código abierto y software libre, licenciado bajo la Licencia Pública General de GNU y totalmente gratuitos.
Normalmente, FileZilla FTP Server (versión 0.9.41) viene integrado en la distribución de XAMPP 1.8.2, ya que es necesario para gestionar los accesos y permisos al servidor, el cliente, por lo que no es necesario realizar la descarga del mismo.
Si queremos utilizar el cliente, debemos descargarlo de la web de FileZilla (https://filezilla-project.org/) .
Ambos productos soportan los protocolos FTP, SFTP y FTP sobre SSL/TLS (FTPS).
FileZilla Server
La configuración del servidor se realiza mediante la utilidad "FileZilla Server Interface" del grupo de programas de FileZilla Server.
En XAMPP accedemos a ella mediante el botón “Admin”. Para poder usarla deberemos tener previamente el servidor en ejecución.
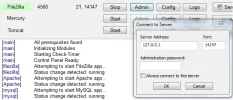
Una vez conectados con el servidor la ventana de administración nos permite ver el log de las acciones que va realizando el servidor FTP.
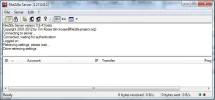
FileZilla Server: configuración de usuarios.
Para funcionar necesitamos configurar los nombres de los usuarios, sus contraseñas, los directorios del servidor al que podrán acceder y el modo (sólo lectura o permiso para dejar archivos y crear directorios, etc.).
La configuración de usuarios se realiza desde el menú "Edit ->Users" a partir del cual aparece la siguiente pantalla:
Para empezar a funcionar sólo necesitamos realizar los siguientes pasos:
- En el apartado "General" en la sección "Users" hay que indicar al menos un usuario de conexión para utilizarlo posteriormente desde un cliente FTP. La mayoría de los servidores FTP públicos permiten tener un usuario de conexión libre llamado "anonymous" sin contraseña y que permite sólo la lectura o download de ficheros. Para ello, en la sección "Users" hay que pulsar el botón Add e indicar el nombre "anonymous".
- El siguiente paso a realizar es indicar para el usuario creado la contraseña a usar. Para ello hay que chequear la opción "Password" de la sección "Account settings" y en el cuadro de texto que está situado al lado, indicar la contraseña. Si lo que queremos es un usuario sin contraseña como es el caso del usuario "anonymous", simplemente se deja en blanco.
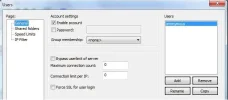
Por último hay que indicar para cada usuario el directorio del equipo al que tendrá acceso y los permisos que sobre el mismo va a tener.
– Simplemente se ha de seleccionar la opción "Add" de la sección "Shared folders" e indicar el path del directorio o directorios que queremos publicar.
– Aparte se ha de indicar para el directorio añadido los permisos que sobre va a tener el usuario de conexión.
– Los permisos mínimos que todo usuario puede tener, serán los que vemos en la imagen, es decir, lectura para ficheros (sólo puede descargarlos) y lectura de directorios y subdirectorios (para poder navegar entre ellos).
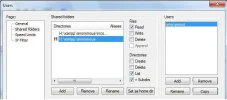
Si queremos que el usuario pueda dejar ficheros (upload de archivos), así como la creación y borrado de directorios deberemos de habilitar la opción, como en el ejemplo para el directorio incoming.
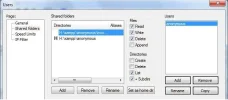
Creación de usuario anónimo (anonymous)
Usuario “csid”: acceso mediante cliente ftp al directorio raíz del servidor web (\xampp\htdocs): home directory
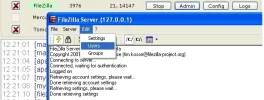

FileZilla Client
Una vez descargado el cliente FTP de Filezilla (lo podemos descargar de https://filezilla-project.org/), e instalado (es muy sencillo de instalar) se puede comenzar a utilizar de inmediato.
El cliente se instala habitualmente en el ordenador local del usuario que quiere conectarse a un servidor.
Conectarse a un servidor es tan sencillo como introducir en la barra de conexión rápida la siguiente información:
– el nombre del servidor (hostname);
– el nombre o cuenta del usuario (username) y
– la contraseña (password).
– En algunas ocasiones también tendremos que especificar el puerto (port), aunque en la mayoría de las ocasiones no es necesario.
– Una vez introducida la información necesario, pulsamos sobre el botón “Quickconnect”.

– Nota: Si la conexión es con SFTP o FTPS, escriba el protocolo correspondiente delante del nombre del servidor “sftp://hostname” o “ftps://hostname”
Espero que os sirva a todos. Un saludo.:encouragement:
FileZilla ofrece tanto un Cliente (FileZilla FTP Client) como un Servidor FTP (FileZilla FTP Server).
Son productos de código abierto y software libre, licenciado bajo la Licencia Pública General de GNU y totalmente gratuitos.
Normalmente, FileZilla FTP Server (versión 0.9.41) viene integrado en la distribución de XAMPP 1.8.2, ya que es necesario para gestionar los accesos y permisos al servidor, el cliente, por lo que no es necesario realizar la descarga del mismo.
Si queremos utilizar el cliente, debemos descargarlo de la web de FileZilla (https://filezilla-project.org/) .
Ambos productos soportan los protocolos FTP, SFTP y FTP sobre SSL/TLS (FTPS).
FileZilla Server
La configuración del servidor se realiza mediante la utilidad "FileZilla Server Interface" del grupo de programas de FileZilla Server.
En XAMPP accedemos a ella mediante el botón “Admin”. Para poder usarla deberemos tener previamente el servidor en ejecución.
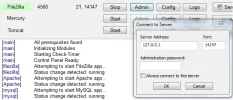
Una vez conectados con el servidor la ventana de administración nos permite ver el log de las acciones que va realizando el servidor FTP.
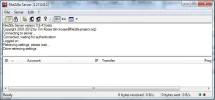
FileZilla Server: configuración de usuarios.
Para funcionar necesitamos configurar los nombres de los usuarios, sus contraseñas, los directorios del servidor al que podrán acceder y el modo (sólo lectura o permiso para dejar archivos y crear directorios, etc.).
La configuración de usuarios se realiza desde el menú "Edit ->Users" a partir del cual aparece la siguiente pantalla:
Para empezar a funcionar sólo necesitamos realizar los siguientes pasos:
- En el apartado "General" en la sección "Users" hay que indicar al menos un usuario de conexión para utilizarlo posteriormente desde un cliente FTP. La mayoría de los servidores FTP públicos permiten tener un usuario de conexión libre llamado "anonymous" sin contraseña y que permite sólo la lectura o download de ficheros. Para ello, en la sección "Users" hay que pulsar el botón Add e indicar el nombre "anonymous".
- El siguiente paso a realizar es indicar para el usuario creado la contraseña a usar. Para ello hay que chequear la opción "Password" de la sección "Account settings" y en el cuadro de texto que está situado al lado, indicar la contraseña. Si lo que queremos es un usuario sin contraseña como es el caso del usuario "anonymous", simplemente se deja en blanco.
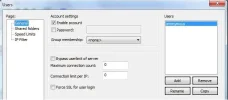
Por último hay que indicar para cada usuario el directorio del equipo al que tendrá acceso y los permisos que sobre el mismo va a tener.
– Simplemente se ha de seleccionar la opción "Add" de la sección "Shared folders" e indicar el path del directorio o directorios que queremos publicar.
– Aparte se ha de indicar para el directorio añadido los permisos que sobre va a tener el usuario de conexión.
– Los permisos mínimos que todo usuario puede tener, serán los que vemos en la imagen, es decir, lectura para ficheros (sólo puede descargarlos) y lectura de directorios y subdirectorios (para poder navegar entre ellos).
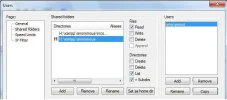
Si queremos que el usuario pueda dejar ficheros (upload de archivos), así como la creación y borrado de directorios deberemos de habilitar la opción, como en el ejemplo para el directorio incoming.
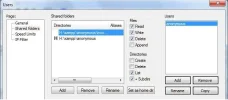
Creación de usuario anónimo (anonymous)
Usuario “csid”: acceso mediante cliente ftp al directorio raíz del servidor web (\xampp\htdocs): home directory
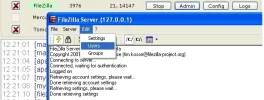

FileZilla Client
Una vez descargado el cliente FTP de Filezilla (lo podemos descargar de https://filezilla-project.org/), e instalado (es muy sencillo de instalar) se puede comenzar a utilizar de inmediato.
El cliente se instala habitualmente en el ordenador local del usuario que quiere conectarse a un servidor.
Conectarse a un servidor es tan sencillo como introducir en la barra de conexión rápida la siguiente información:
– el nombre del servidor (hostname);
– el nombre o cuenta del usuario (username) y
– la contraseña (password).
– En algunas ocasiones también tendremos que especificar el puerto (port), aunque en la mayoría de las ocasiones no es necesario.
– Una vez introducida la información necesario, pulsamos sobre el botón “Quickconnect”.
– Nota: Si la conexión es con SFTP o FTPS, escriba el protocolo correspondiente delante del nombre del servidor “sftp://hostname” o “ftps://hostname”
Espero que os sirva a todos. Un saludo.:encouragement:

