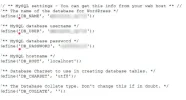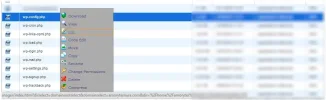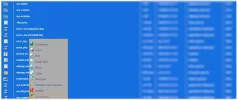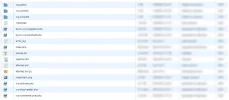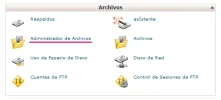Pulsar
1
Pi
Verificado
Verificación en dos pasos activada
Verificado por Whatsapp
¡Ha verificado su Paypal!
Verificado por Binance
¡Usuario popular!
Suscripción a IA
Mudar un sitio Wordpress a otro servidor
By Pulsar

By Pulsar

Buenas, hoy les comparto parte de mi trabajo. Si bien yo ofrezco este servicio, prefiero compartirlo para que todos puedan hacerlo si no tienen dinero para poder afrontar un cambio así. Con esta guía, su sitio nunca sufrirá un "downtime" en la migración y parecerá que nunca fue migrado.
Es recomendable desactivar todos los plugins antes de hacer este cambio, sobretodo los plugins de cache y Cloudflare.
Paso 1:
Lo primero es dirigirnos a nuestro Cpanel y proceder a exportar los archivos y bases de datos.
Vamos al cPanel y clickeamos en "backups" o "respaldos", según el idioma que tengan.

Luego seleccionamos el nombre de la base de datos que corresponde a nuestro blog.

Si no saben cual es, van al directorio de sus archivos de Wordpress y abren el "config.php" y ahí les dirá "nombre de la base de datos" y ese es.
Una vez clickeado y descargado. Ahora vamos al administrador de archivos del Cpanel (File Manager).

Paso 2:
Con este administrador de archivos abierto, nos dirigimos a la carpeta donde esta nuestro blog y le damos 2do clic con el mouse y ponemos "comprimir" o "compress". Con esto nos creara un ".zip" de esa carpeta que con el 2do clic podremos descargarlo a nuestra PC.


Si tienen el blog, en el dominio principal del Cpanel, entonces el directorio de ese blog sera "Public_html" y deben comprimir todos los archivos y las 3 carpetas de ese directorio y descargar el zip, excluyendo si tienen alguna carpeta de otro dominio adicional agregado.
Paso 3:
Ahora que tenemos los archivos en nuestro poder, ese server, ya no nos es necesario. Podemos exportar los mails y demás desde el panel de backups de Cpanel aunque no suele ser algo importante.
Ahora nos logeamos en el Cpanel del server nuevo y vamos a la sección "backups" o "respaldos" y una vez allí nos dirigimos a la opción "subir" en mysql o "upload".

Ponemos examinar y seleccionamos la base de datos .sql que habíamos descargado y la subimos, hasta que aparezca en la lista de bases de datos a la izquierda.
Una vez hecho esto, vamos al cPanel home nuevamente y entramos en "MySql bases de datos" y allí creamos un usuario y contraseña.
Una vez creados, adherimos ese usuario a la base de datos que tenemos en la lista que habíamos subido. Nos preguntara que privilegios queremos darle, y marcamos TODOS.
Ahora ya hemos enlazado el usuario con la base de datos y nos disponemos a configurar los archivos.
Paso 4:
Nos dirigimos al "administrador de archivos" o "File Manager" y vamos al "Root" de nuestro blog. Una vez allí, buscamos el archivo "config.php" y en ese archivo tenemos que editar los siguientes campos:


Nombre de la base de datos: el nombre que tiene nuestra base de datos en el Cpanel.
Usuario: el nombre de usuario que le creamos y adherimos a esa base de datos
Contraseña: contraseña del usuario que creamos.
Lo demás lo dejamos como esta.
Hecho esto, ahora solo vamos a nuestro registrador del dominio y apuntamos los nameservers al nuevo hosting.
Mientras los DNS se actualizan, se mostrara el sitio del server anterior, y apenas se actualizan se mostrara el mismo sitio del server nuevo por lo que casi no habrá downtime alguno.
A tener en cuenta
Esta guía no es tan simple para aplicar si se utilizan bases de datos exportadas por phpMyAdmin ya que cambia la codificación de caracteres y algunas imágenes pueden no verse debido a eso, así que si no tienen Cpanel en ambos servidores, no apliquen este Tutorial.
Bueno, espero les haya servido esta guia para los que quieran salir de ese servidor que tantos problemas les trae y no tienen dinero para pagarle a alguien que se encargue de esto. ( Me estoy ahuyentando mis clientes solo 🙁 )
Un abrazo!