ramonjosegn
Sigma
Verificación en dos pasos activada
Verificado por Whatsapp
¡Usuario popular!
Microsoft Edge ha lanzado desde hace unas semanas su navegador EDGE basado en una mezcla de los motores Edge y Chrome.
Sin embargo el navegador todavía*a está en desarrollo. Aunque supuestamente sólo funciona para Windows 10 lo cierto es que lo he probado en Windows 8.x donde funciona sin demasiados problemas (algunos cuelgues inesperado en algunas ediciones).
Si quieres instalar el software te recomiendo bajarlo desde la web de Softpedia > Internet - Browsers Downloads
Actualmente el navegador se instala por defecto en idioma INGLÉS. Imagino que a futuro será diferente.
Pero mientras tanto vamos a ponerlo en español MANUALMENTE.
Paso 1. -
Abre el navegador EDGE como lo harí*as habitualmente (recuerda que esta opción de cambio de idioma SÓLO ESTÉ DISPONIBLE EN LAS VERSIONES MÁS RECIENTES)
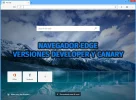
Paso 2. -
Desplegamos el menú hamburguesa situado en pantalla a mano derecha:

Seguidamente seleccionamos el submenú SETTINGS
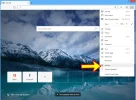
Paso 3. -
Ahora deberás ver las opciones de configuración generales.
Vamos a seleccionar donde dice LANGUAGES
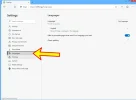
Paso 4. -
Hacemos clic en el botón ADD LANGUAGES
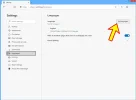
Se desplegará una ventana con diferentes idiomas para buscar y seleccionar.
Yo usaré el buscador para escoger ESPAÑOL (España) que es mi segundo idioma natal, idioma que escogeré haciendo clic en la casilla delantera.
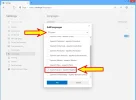
Una vez seleccionado el idioma hacemos clic en el botón ADD
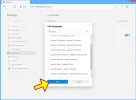
Paso 5. -
Ahora moveremos el idioma SPANISH (Spain) -o el que hayas seleccionado- al principio del bloque de idiomas PARA QUE SEA NUESTRO IDIOMA PRINCIPAL.
Para ello desplegamos el menú hamburguesa del idioma y seleccionamos MOVE TO THE TOP
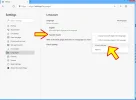
Paso 6. -
Volvemos a desplegar el MENÜ HAMBURGUESA y seleccionamos DISPLAY MS EDGE IN THIS LANGUAGE

Paso 7. -
Ahora configuraremos EL CORRECTOR ORTOGRÁFICO para que se muestre en ESPAÑOL (o en nuestro idioma favorito).
Hacemos clic en el botón de despliegue donde dice CHECK SPELLING

Seguidamente activamos la opción SPANISH (o la que deseemos)
Paso 7. -
Reiniciamos el navegador haciendo clic en el botón RESTART o cerrando el navegador y lanzándolo de nuevo.

Paso 8. -
NOTA - LA VERSIÓN DEVELOPER TODAVÍA NO TIENE HABILITADA LA FUNCIÓN DE CORRECTOR ORTOGRÁFICO
Ahora debería estar la interfaz en español y el corrector ortográfico en español.

Comenta ¡que es gratis!
Sin embargo el navegador todavía*a está en desarrollo. Aunque supuestamente sólo funciona para Windows 10 lo cierto es que lo he probado en Windows 8.x donde funciona sin demasiados problemas (algunos cuelgues inesperado en algunas ediciones).
Si quieres instalar el software te recomiendo bajarlo desde la web de Softpedia > Internet - Browsers Downloads
Actualmente el navegador se instala por defecto en idioma INGLÉS. Imagino que a futuro será diferente.
Pero mientras tanto vamos a ponerlo en español MANUALMENTE.
Paso 1. -
Abre el navegador EDGE como lo harí*as habitualmente (recuerda que esta opción de cambio de idioma SÓLO ESTÉ DISPONIBLE EN LAS VERSIONES MÁS RECIENTES)
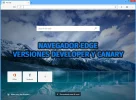
Paso 2. -
Desplegamos el menú hamburguesa situado en pantalla a mano derecha:

Seguidamente seleccionamos el submenú SETTINGS
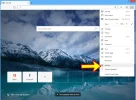
Paso 3. -
Ahora deberás ver las opciones de configuración generales.
Vamos a seleccionar donde dice LANGUAGES
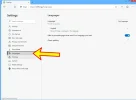
Paso 4. -
Hacemos clic en el botón ADD LANGUAGES
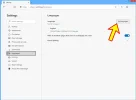
Se desplegará una ventana con diferentes idiomas para buscar y seleccionar.
Yo usaré el buscador para escoger ESPAÑOL (España) que es mi segundo idioma natal, idioma que escogeré haciendo clic en la casilla delantera.
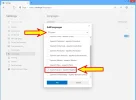
Una vez seleccionado el idioma hacemos clic en el botón ADD
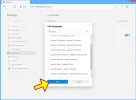
Paso 5. -
Ahora moveremos el idioma SPANISH (Spain) -o el que hayas seleccionado- al principio del bloque de idiomas PARA QUE SEA NUESTRO IDIOMA PRINCIPAL.
Para ello desplegamos el menú hamburguesa del idioma y seleccionamos MOVE TO THE TOP
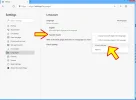
Paso 6. -
Volvemos a desplegar el MENÜ HAMBURGUESA y seleccionamos DISPLAY MS EDGE IN THIS LANGUAGE

Paso 7. -
Ahora configuraremos EL CORRECTOR ORTOGRÁFICO para que se muestre en ESPAÑOL (o en nuestro idioma favorito).
Hacemos clic en el botón de despliegue donde dice CHECK SPELLING

Seguidamente activamos la opción SPANISH (o la que deseemos)
Paso 7. -
Reiniciamos el navegador haciendo clic en el botón RESTART o cerrando el navegador y lanzándolo de nuevo.

Paso 8. -
NOTA - LA VERSIÓN DEVELOPER TODAVÍA NO TIENE HABILITADA LA FUNCIÓN DE CORRECTOR ORTOGRÁFICO
Ahora debería estar la interfaz en español y el corrector ortográfico en español.

Comenta ¡que es gratis!
Última edición:

