ramonjosegn
Sigma
Verificación en dos pasos activada
Verificado por Whatsapp
¡Usuario popular!
Hola chicos/as.
Como sabéis siempre trato de compartir tutoriales de Adobe Photoshop donde trato de "saltarme" pasos para que resulte lo más fácil posible para los usuarios/as llegar a buenos resultados sin necesidad de mil pasos complicados.
Estuve mirando algunos efectos GLITCH (un efecto que imita en cierto modo a las viejas películas VHS medio dañadas) y lo cierto es que tenían muchos pasos y complejos de seguir.
Así que decidí "acortar" los pasos por mi cuenta y riesgo y esto es lo que salió. Espero que os guste y que esté a la altura del efecto.
CONSULTA MI OTRO TUTORIAL PARA UN EFECTO SIMILAR - https://forobeta.com/tutoriales-de-...to-glitch-fa-cil-apenas-clics-vhs-rayado.html
ஐஐஐஐஐஐஐஐஐஐஐஐஐஐஐஐஐஐஐஐஐஐஐஐஐஐ
PASO 1 -
Como siempre el primer paso es conseguir una imagen para poder editar.
En mi caso -y por si quieres usarla para seguir el tutorial- he optado por usar la imagen gratuita que consigues ingresando a través del siguiente enlace web:
Chica Parque Deportes · Foto gratis en Pixabay
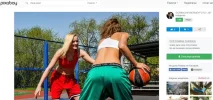
He escogido el tamaño 1280×853 para que no resulte muy pesada (puede que tengas que ajustar un poco los filtros para diferentes tamaños de imágenes).
ஐஐஐஐஐஐஐஐஐஐஐஐஐஐஐஐஐஐஐஐஐஐஐஐஐஐ
PASO 2 -
Abrimos la imagen y nos aseguramos de que todas las capas están acopladas y dispones de una única capa llamada FONDO y nos aseguramos de que la imagen se encuentra en formato RGB.

ஐஐஐஐஐஐஐஐஐஐஐஐஐஐஐஐஐஐஐஐஐஐஐஐஐஐ
PASO 3 -
Activamos la paleta CANALES

ஐஐஐஐஐஐஐஐஐஐஐஐஐஐஐஐஐஐஐஐஐஐஐஐஐஐ
PASO 4 -
Hacemos CLIC EN EL CANAL ROJO para activarlo
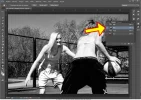
ஐஐஐஐஐஐஐஐஐஐஐஐஐஐஐஐஐஐஐஐஐஐஐஐஐஐ
PASO 5 -
Como habrás visto al activar el canal ROJO se desactiva la previsualización TOTAL del archivo.
Vamos a activar la previsualización de nuevo.
Para ello activamos EL OJO EN LA CAPA, CUIDADO, NO ACTIVAS LA CAPA RGB SINO SÓLO HACES CLIC EN EL OJO.
Ahora deberías tener los CANALES DE LA SIGUIENTE FORMA:

Fíjate que sólo el canal ROJO ESTÁ ILUMINADO pero la previsualización es de EL ARCHIVO COMPLETO EN MODO RGB
Interesante truco ¿cierto?
ஐஐஐஐஐஐஐஐஐஐஐஐஐஐஐஐஐஐஐஐஐஐஐஐஐஐ
PASO 6 -
Ahora aplicamos el siguiente filtro
FILTRO > OTRO > DESPLAZAMIENTO
En mi caso aplicaré un valor negativo de -6 (puedes probar con otros valores y puede variar según la imagen).
Además activaré la opción REPETIR PÍXELES DE BORDE para evitar que se vean cortes de color en la imagen


Seguidamente aplica el filtro pulsando OK

ஐஐஐஐஐஐஐஐஐஐஐஐஐஐஐஐஐஐஐஐஐஐஐஐஐஐ
PASO 7 -
A continuación activamos el CANAL VERDE, simplemente haciendo clic sobre su nombre

ஐஐஐஐஐஐஐஐஐஐஐஐஐஐஐஐஐஐஐஐஐஐஐஐஐஐ
PASO 8 -
Seguidamente aplicamos el siguiente filtro
FILTRO > OTRO > DESPLAZAMIENTO
En mi caso aplicaré un valor POSITIVO de +6 (puedes probar con otros valores y puede variar según la imagen).
Además activaré la opción REPETIR PÍXELES DE BORDE para evitar que se vean cortes de color en la imagen

ACEPTAMOS pulsando el botón OK
ஐஐஐஐஐஐஐஐஐஐஐஐஐஐஐஐஐஐஐஐஐஐஐஐஐஐ
PASO 9 -
Activamos el CANAL AZUL haciendo clic sobre su nombre

ஐஐஐஐஐஐஐஐஐஐஐஐஐஐஐஐஐஐஐஐஐஐஐஐஐஐ
PASO 10 -
Seguidamente aplicamos el filtro
FILTRO > ESTILIZAR > VIENTO
Esto añadirá un toque de "cinta rayada" al diseño (ya es tu decisión aplicarlo o no)
En mi caso usaré las opciones
VENDAVAL DESDE LA IZQUIERDA
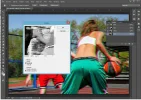
Aceptamos pulsando el botón OK
ஐஐஐஐஐஐஐஐஐஐஐஐஐஐஐஐஐஐஐஐஐஐஐஐஐஐ
PASO 10 -
Activamos TODOS LOS CANALES haciendo clic en el CANAL RGB

ஐஐஐஐஐஐஐஐஐஐஐஐஐஐஐஐஐஐஐஐஐஐஐஐஐஐ
PASO 11 -
¡Ya tenemos nuestra imagen lista!
Por supuesto puedes experimentar con otros valores, probar con otros filtros ¡o todo lo que tu imaginación te permita!
Ahí queda la comparativa

ஐஐஐஐஐஐஐஐஐஐஐஐஐஐஐஐஐஐஐஐஐஐஐஐஐஐ
Espero que te haya gustado.
Si tienes cualquier duda pregunta con confianza.
Eso sí, para responder lo antes posible te recomiendo que me meciones con "@ramonjosegn"
Gracias por seguir mi tutorial.
Se agradecen cualquier comentario para mejorarlo.
Como sabéis siempre trato de compartir tutoriales de Adobe Photoshop donde trato de "saltarme" pasos para que resulte lo más fácil posible para los usuarios/as llegar a buenos resultados sin necesidad de mil pasos complicados.
Estuve mirando algunos efectos GLITCH (un efecto que imita en cierto modo a las viejas películas VHS medio dañadas) y lo cierto es que tenían muchos pasos y complejos de seguir.
Así que decidí "acortar" los pasos por mi cuenta y riesgo y esto es lo que salió. Espero que os guste y que esté a la altura del efecto.
CONSULTA MI OTRO TUTORIAL PARA UN EFECTO SIMILAR - https://forobeta.com/tutoriales-de-...to-glitch-fa-cil-apenas-clics-vhs-rayado.html
ஐஐஐஐஐஐஐஐஐஐஐஐஐஐஐஐஐஐஐஐஐஐஐஐஐஐ
PASO 1 -
Como siempre el primer paso es conseguir una imagen para poder editar.
En mi caso -y por si quieres usarla para seguir el tutorial- he optado por usar la imagen gratuita que consigues ingresando a través del siguiente enlace web:
Chica Parque Deportes · Foto gratis en Pixabay
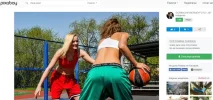
He escogido el tamaño 1280×853 para que no resulte muy pesada (puede que tengas que ajustar un poco los filtros para diferentes tamaños de imágenes).
ஐஐஐஐஐஐஐஐஐஐஐஐஐஐஐஐஐஐஐஐஐஐஐஐஐஐ
PASO 2 -
Abrimos la imagen y nos aseguramos de que todas las capas están acopladas y dispones de una única capa llamada FONDO y nos aseguramos de que la imagen se encuentra en formato RGB.

ஐஐஐஐஐஐஐஐஐஐஐஐஐஐஐஐஐஐஐஐஐஐஐஐஐஐ
PASO 3 -
Activamos la paleta CANALES

ஐஐஐஐஐஐஐஐஐஐஐஐஐஐஐஐஐஐஐஐஐஐஐஐஐஐ
PASO 4 -
Hacemos CLIC EN EL CANAL ROJO para activarlo
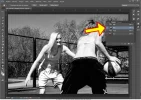
ஐஐஐஐஐஐஐஐஐஐஐஐஐஐஐஐஐஐஐஐஐஐஐஐஐஐ
PASO 5 -
Como habrás visto al activar el canal ROJO se desactiva la previsualización TOTAL del archivo.
Vamos a activar la previsualización de nuevo.
Para ello activamos EL OJO EN LA CAPA, CUIDADO, NO ACTIVAS LA CAPA RGB SINO SÓLO HACES CLIC EN EL OJO.
Ahora deberías tener los CANALES DE LA SIGUIENTE FORMA:

Fíjate que sólo el canal ROJO ESTÁ ILUMINADO pero la previsualización es de EL ARCHIVO COMPLETO EN MODO RGB
Interesante truco ¿cierto?
ஐஐஐஐஐஐஐஐஐஐஐஐஐஐஐஐஐஐஐஐஐஐஐஐஐஐ
PASO 6 -
Ahora aplicamos el siguiente filtro
FILTRO > OTRO > DESPLAZAMIENTO
En mi caso aplicaré un valor negativo de -6 (puedes probar con otros valores y puede variar según la imagen).
Además activaré la opción REPETIR PÍXELES DE BORDE para evitar que se vean cortes de color en la imagen


Seguidamente aplica el filtro pulsando OK

ஐஐஐஐஐஐஐஐஐஐஐஐஐஐஐஐஐஐஐஐஐஐஐஐஐஐ
PASO 7 -
A continuación activamos el CANAL VERDE, simplemente haciendo clic sobre su nombre

ஐஐஐஐஐஐஐஐஐஐஐஐஐஐஐஐஐஐஐஐஐஐஐஐஐஐ
PASO 8 -
Seguidamente aplicamos el siguiente filtro
FILTRO > OTRO > DESPLAZAMIENTO
En mi caso aplicaré un valor POSITIVO de +6 (puedes probar con otros valores y puede variar según la imagen).
Además activaré la opción REPETIR PÍXELES DE BORDE para evitar que se vean cortes de color en la imagen

ACEPTAMOS pulsando el botón OK
ஐஐஐஐஐஐஐஐஐஐஐஐஐஐஐஐஐஐஐஐஐஐஐஐஐஐ
PASO 9 -
Activamos el CANAL AZUL haciendo clic sobre su nombre

ஐஐஐஐஐஐஐஐஐஐஐஐஐஐஐஐஐஐஐஐஐஐஐஐஐஐ
PASO 10 -
Seguidamente aplicamos el filtro
FILTRO > ESTILIZAR > VIENTO
Esto añadirá un toque de "cinta rayada" al diseño (ya es tu decisión aplicarlo o no)
En mi caso usaré las opciones
VENDAVAL DESDE LA IZQUIERDA
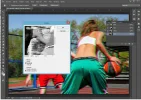
Aceptamos pulsando el botón OK
ஐஐஐஐஐஐஐஐஐஐஐஐஐஐஐஐஐஐஐஐஐஐஐஐஐஐ
PASO 10 -
Activamos TODOS LOS CANALES haciendo clic en el CANAL RGB

ஐஐஐஐஐஐஐஐஐஐஐஐஐஐஐஐஐஐஐஐஐஐஐஐஐஐ
PASO 11 -
¡Ya tenemos nuestra imagen lista!
Por supuesto puedes experimentar con otros valores, probar con otros filtros ¡o todo lo que tu imaginación te permita!
Ahí queda la comparativa

ஐஐஐஐஐஐஐஐஐஐஐஐஐஐஐஐஐஐஐஐஐஐஐஐஐஐ
Espero que te haya gustado.
Si tienes cualquier duda pregunta con confianza.
Eso sí, para responder lo antes posible te recomiendo que me meciones con "@ramonjosegn"
Gracias por seguir mi tutorial.
Se agradecen cualquier comentario para mejorarlo.
Última edición:

