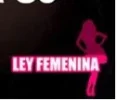Johan Sibulo
Préstamo
Zeta
Verificación en dos pasos activada

Grupos de herramienta marco:

Se componen de cuatro herramientas, las primeras del grupo completo. Estas tiene la finalidad de seleccionar un objeto determinado para modificarlo, moverlo o cambiar su estado y su forma. Estas son las características del grupo de marco, según cada caja de herramientas.
La primera llamada marco:, (tecla de acceso al comando rápido (M)) esta tiene el objetivo de seleccionar algún fragmento de un objeto determinado y llevar a cabo una modificación, entre ellas actúan cuatro distintos ejemplares, herramienta marco rectangular, herramienta marco elíptico, herramienta marco fila única, herramienta marco columna única.
Herramienta marco rectangular: esta es una de las más usadas del grupo, su finalidad es enmarcar una zona, que se traza mediante dos puntos determinados dados por el operador, esto se hace para poder modificar una acción requerida, el tamaño y las dimensiones que este puede tomar, pueden estar o no estar definidos por parámetros previamente seleccionados en el panel de control de la herramienta, este se puede observar en la parte superior. Varía dependiendo del grupo que se requiere utilizar.

Herramienta marco elíptica: esta proporciona al usuario un marco elíptico, con solo un punto de trazo, este puede ser alterado si se marcan los comandos, Shift (si este se marca proporcionará una condición al marco elíptico, y es la de dar un forma circular totalmente). De igual manera se puede realizar con el marco rectangular, así dar un cuadrado perfecto al marco.

Estas dos clases de marcos, pueden ser restringidos y modificados sus características y funciones, todo ello de una manera rápida, gracias al panel de la herramienta, allí podrás cambiar y sustituir valores y proporciones que se ajusten a las necesidades del trabajo.
Herramienta marco fila única y columna única:estas dos herramientas, solo dejarán trabajar de manera horizontal y vertical, a un solo pixel. Son herramientas de marco que poco se utilizan pero que al fin y acabo pueden utilizarse para cortar alguna selección generada.


Grupo de herramienta lazo:

Tiene acceso rápido por defecto la tecla (L), la ejecución que proporciona este grupo de herramientas, está orientado a trazar de manera manual, líneas y curvas que son mayormente utilizados en áreas de trabajo donde son difíciles de tratar por sus tonalidades o características. De allí podemos recalcar la herramienta lazo, herramienta lazo poligonal y herramienta lazo magnético. Todas estas herramientas terminan con un fin y es el de unir el punto inicial con el pinto final para así poder dar paso a la siguiente ejecución que se amerite.
Herramienta lazo: se trabaja de manera totalmente libre, para poder llegar, elegir y agrupar zonas determinadas de áreas específicas, todo de manera manual y muy intuitiva. Se pueden hacer varias acciones, luego de realizar la operación, así dar una solución a cualquier problema que amerite el uso de esta herramienta.

Herramienta lazo poligonal:proporciona líneas de manera continua, que pueden ser utilizadas para enmarcar selecciones lineales en cualquier ángulo. Siempre y cuando se una el punto inicial con el final para poder dar la ejecución correcta.

Herramienta lazo magnético: su nombra deriva de la acción de seleccionar trazados y complementos de un objeto de manera manual pero que se ajustan a las características del entorno. Esto hace fácil las tareas que conllevan a elegir alguna zona determina, donde se encuentre el usuario con varios relieves y perfiles de colores.

Grupo de herramienta selección:

Son activadas con la tecla (w) como comando de acceso rápido y las dos que lo conforman tiene diferentes maneras de extraer sección o pedazos de alguna imagen.
Herramienta de selección Rápida: es muy útil para el caso de elegir algún pedazo o parte en concreto de la imagen a editar, su función consiste en acoplar de manera eficaz, las partes de una imagen, trabaja mediante las tonalidades y es útil para extraer alguna parte determinada de una imagen.

Herramienta de varita mágica: por lo general se encarga de englobar todo el conjunto de cualquier tonalidad. Básicamente trabaja de manera rápida, pudiendo seleccionar con ella, un trozo de una imagen que tenga la misma tonalidad o intensidad de color. Este puede ser cambiado por otros valores, mediante la barra que lo controla, así ajustar varias características para mayor precisión en los trabajos.

Grupo de herramienta recorte:

En esta categoría se encuentra cuatro, pero en su mayoría no son utilizadas en un trabaja cotidiano, solo las dos primeras son utilizadas con más frecuencias, las dos últimas se emplean en trabajos de paginación web. Todas estas son activadas con la tecla (C).
Herramienta recortar: tiene las características de retomar un cuadro de una imagen determinadas, haciendo de forma rápida un recorte, así generando una nueva propiedad a la imagen. Como toda herramienta en Photoshop, pueden ser manipuladas por las opciones de la parte superior.

Herramienta recorte con perspectiva: aquí se le coloca la creatividad de lo que se quiera buscar en el proyecto, este tipo de recorte, da al usuario la facilidad de mover las puntas del recorte con anclas, lo hace muy fácil y rápido, así dar al fragmento de la imagen una característica única.
Las dos más, que hacen parte de este grupo, son las herramienta selecto y herramienta seleccionar selector, trabajan en conjunto, su uso es mayor en ares de trabajo relacionados con páginas web.


Grupo de herramientas de cuentagotas:

Es un grupo muy amplio, que se define por seleccionar tonalidades de color, para ayudar a usuario, a detectar que colores se presentan en una imagen, son de gran ayuda y resuelven problemas, para definir un color de manera rápida. Son definidas su accesibilidad rápida con la tecla (I).
Herramienta de cuentagotas: hay dos de estas, que funcionan de la misma manera, solo que una de ellas llamada.

herramienta de cuentagotas de materiales 3D, se especializa en características de tres dimensiones. El cuentagotas es una herramienta muy versátil con la cual se puede tomar información de alguna imagen, este registra el color de un punto determinado o de una zona en particular, dando consigo la información del color especifico que se encuentra allí.
Herramienta de muestra de color: de igual manera, funciona al cuentagotas, solo que almacena la información recogida en la primera muestra para luego comprar las diferencias de tonalidad que se pueden encontrar en varias pruebas o lugares de la superficie a evaluar.

Otras tres herramientas que se pueden encontrar allí, son la de herramienta de regla, que sirve para buscar información de manera muy específica, herramienta nota, este ofrece una información que servirá para recordar algo, y por último en este grupo, herramienta recuento, marca número y parámetros que servirán para tomar medidas de manera precisa.


Grupo de herramienta de pincel:

Se basan en dar tonalidades de colores, con brochas o pinceles de diferentes tipos, se activan de manera rápida con la tecla (B), todas estas tienen su panel, para ser manipuladas de la manera que mejor convenga.
Herramienta pincel: la mejor opción de pintar algo de manera manual, esta herramienta se puede trabajar con otros a su vez para proyecto de gran envergadura, donde se deban de colorear formas personalizada.

Herramienta lápiz: es una de las herramientas de las más comunes en el tema de la edición de imagen. Esta puede cambiar si aspecto y tu tamaño mediante las opciones que ofrece el tablero de comando.

Herramienta sustitución de color: es una herramienta muy versátil, que es utilizada para cambiar el color total de la imagen por uno en particular, sin modificar los relieves y las superficies. Puede ser fácilmente manipulada, por las herramientas de control en la parte superior. Tiene tres modalidades para que el trabajo sea el adecuado.

Herramienta de pincel mezclador: este modo de pincel y tiene la finalidad de pintar una zona determina, la cual se le puede cambiar las características principales como la humedad que el pincel posea.

Grupo de herramientas clonar:

Son solo dos y tiene un propósito similar, solo que una a diferencia de la otra, se basan en utilizar distintas características a la hora de clonar o copiar algún fragmento de la imagen. Su comando se acceso rápido se designa con la letra (S).
Herramienta tapón de clonar: te permite recoger la información de una imagen y llevarlo a otra parte de la misma. Solo escoge una información y la réplica en otra parte de la imagen. Los parámetros pueden variar según el gusto o el trabajo que se esté realizando.

Herramienta de tapón de motivo: en esta no se utiliza en patrón o información de la imagen, su uso se da a un motivo, el que sea útil para la ocasión, la manera de trabajar es la misma pero cambia es que uno utiliza el origen de la imagen y el otro utiliza es un patrón.

Grupo de herramientas pincel de historial:

Se activan con la tecla se acceso rápido (Y) la cual se encuentran en este, dos tipos de pinceles que se utilizan para manipular la imagen recuperando información de pasos anteriores.
Herramienta de pincel de historia: localiza los pasos que se ha llevado a cabo en el dibujo, los pasos relacionados a los cambios de la imagen, como filtros, comportamientos de la imagen, entre otros. Esta herramienta está destinada, a recuperar la información de pasos anteriores que han llevado la imagen, sobrepone las características de un paso encima de otra, todo esto mediante perfiles de pinceles, así se le puede dar mejores efectos a la hora de editar imágenes.

Herramienta de pincel historia: algunos editores profesionales de imagen, editan sus imágenes con este comando, la cual crea aspectos buenos a la hora de editar imágenes.

Grupo de herramientas borrador:

Esta me permitirá borrar información de varias maneras, las cuales ayudan a eliminar partes de una imagen que se quiere editar o quitar de la imagen original. Su comando de forma versátil es la letra (E), teniendo estas tres tipos de borradores, cada uno se utiliza de distintas manera.
Herramienta borrador: es la más común del grupo, que se utiliza para quitar y eliminar parte de una imagen. Esta posee parámetros de modificación, que pueden ser cambiados a gusto del usuario, así facilitar el trabajo y optimizar de mejor manera el resultado que se quiere con la imagen.

Herramienta borrador de fondo: calcula el borrado, gracias que para ello utiliza, cualquier tono de preferencia del usuario, así quitar ese color de la imagen. Este puede ser manipulado mediante la tolerancia y demás parámetros que se encuentran en la parte superior de su panel.

Herramienta borrador mágico: trabaja de manera parecido a la varita mágica, lo que pasa es que este borra la información que se encuentre en la imagen en ese momento.

Grupo de herramientas pintura de zona:

Se pueden generar degradado, trabajar en tres dimensiones y por más de ser pintura, no se manejan mediante un pincel. Su letra de acceso rápido es la (G).
Herramienta degradado: el degradado es un instrumento que se basa en dos puntos guías. El degradado tiene la finalidad de aplicar una tonalidad diferente a la imagen, esta puede ser manipulada por una paleta de información, donde se le puede cambiar las características del mismo, también es manipulado su tamaño y forma geométrica, la función de degradar es dar tonalidades de colores a zonas distinta a otras, un ejemplo básico, seria llevar una imagen de tonos claros a darle un sombreado mediante dos puntos guías, de esta manera la imagen cambiaría su información original a una distinta dada a la degradado.

Herramienta bote de pintura: es una herramienta que sirve para pintar una zona determinada, este puede ser cambiada, por su panel de comando, donde están como base principal, la tolerancia, la opacidad y el modo contiguo, estas tres características, se deben tener en cuenta a la hora de trabajar con esta herramienta ya que depende de ellas, se definirá la función de bote de pintura.

Herramienta colocar 3D: como todas las anteriores, esta funciona como modo de pintar, pero a e sección de que solo puede ser utilizado por los objetos en tres dimensiones.
Grupo de herramientas enfoque:

En este grupo se encuentra tres clases de enfoque, el primero herramienta de desenfocar, como segunda opción la herramienta de enfocar y la herramienta dedo, todas estas no pueden ser manipuladas por teclado de acceso directo por defecto, pero se les puede otorgar una.
Herramienta de desenfocar: para su cualidad principal esta herramienta utiliza las paletas de pintura, así como la capacidad, para dar el mejor desenfoque posible, este debe ser graduado por su tablero de comando, ya que si la capacidad es muy alta los trazos pueden ser muy fuertes.

Herramienta enfocar: este es todo lo contrario que el primero que se encuentra en el grupo, afina y da una tonalidad más claro, se basa en buscar zonas de la imagen y aclararlo.

Herramienta dedo: este puede utilizar dos maneras distintas de trabajar, una de ellas es tomar información de la imagen y mezclarlos entre sí, para forma un solo conjunto, la otra es rayar mediante las paletas de defecto de colores, esta tomará los colores que ya se encuentren definidos en la paleta de colores y los aplicará a la imagen. Esta es manipulada por su tabla de comando en la parte superior de la imagen.

Grupo de herramientas exposición:

Esta puede ser seleccionada con la tecla (O), como acceso rápido, esta posee tres cualidades distintas, la herramienta sobreexponer, herramienta subexponer y por último la herramienta esponja. Todas estas tienen la finalidad de dar una luminosidad o quitarla dependiendo del área de trabajo y de lo que se requiera en el proyecto.
Herramientas sobreexponer: cada herramienta que trae este grupo son tomadas en cuenta para la iluminación en su mayor parte, esta puede ser controlado por el tamaño de la brocha, también con otros parámetros como el de proteger tonos.

Herramienta sobre sobrexposición: es lo contrario de la primera de esta colección, esta, lo que hace es opacar u oscurecer las zonas más claras, es una herramienta muy versátil para poder eliminar información no querida en una imagen determinada.

Herramienta esponja: este último que acompaña estas herramientas, tiene dos funciones básicas, la primera es la de saturar que es agregar más color a zonas determinadas de la imagen, dándole a los colores más iluminación.

Grupo de herramienta de vector:

Es una familia muy similar, del grupo vector de illustrator, pues que estas similitudes, van de la mano, todo se basa en poder enmarcar una área determinada, con puntos específicos, para así poder formar un conjunto en completo, que adquiere formas y distintos diseños, dependiendo de la paletas que los controlan en la parte superior de casa icono. Se activa de forma automática, hundiendo la tecla (P).
Herramientas plumas: así como el mismo programa de la compañía (illustrator), tiene la capacidad de generar puntos, para transformarlos en una figurada deseada por el usuario, de manera muy didáctica, emplea una serie de parámetros el cual se pueden modificar al gusto del operador.

Herramientas plumas de forma libre: tiene similitudes a la primera nombrada, pero esta genera los puntos de anclas después del trazado y no en el trazado, la hace fácil de utilizar, si es para gormas fáciles sin muchas dificultades, esta herramienta, es la perfecta para trazados de curvas muy complejas, donde el trabajo se hace más evolutivo.

Herramienta añadir punto de ancla: es para dar un punto más al vector ya marcado, así dando nuevas formas al trazado anterior, es una manera fácil de poder cambiar los parámetros de las líneas ya marcadas en la hoja de trabajo.

Herramientas eliminar punto de ancla: a diferencia de la anterior, este quita los puntos ya existentes, solo se posea el mause sobre la línea que tiene el punto de ancla y lo quita, esto conlleva a que se deforme la figura obtenida, pero dará nuevas dimensiones para las futuras formas.

Herramienta convertir punto de ancla: es muy interesante su función, y lo que hace principalmente, es sacar unos manipuladores de los puntos de anclas, para que esta línea, tome otras medidas, tamaños, dimensiones y características que el usuario amerita en el proyecto.

Grupo de herramienta de texto:

Para activar este conjunto, está la tecla de acceso directo es la (T). Dividiéndose este, en 4 partes, donde se aprecian luego de haber desplegado la paleta, las herramientas de texto vertical, horizontal y otros más.
Herramienta de texto horizontal: en el eje X, puede hacer un sinfín de letras, colores, modelos o tamaños, todo a gusto del operador, para cambiar, funcionar o dar cualidades específicas a un diseño determinado. Las paletas en la parte superior de cada icono, habrán paramentos, el cual pueden cambiarse, para buscar maneras distintas y solucionar las complejidades de los diseños.

Herramienta de texto vertical: en el eje Y, puede hacer un texto, de cualquier tipo de letras que tenga instalado en la computador, no se utiliza muy esta manera, al menos para gráficos, diseños y/o elementos que ameriten su uso.

Herramienta mascara de texto horizontal y vertical: hace las letras debidamente, pero cambia como si la hubiese hecho con otra herramienta, son perfectas para fusionarlas o para quitarle a una imagen ese fragmento que se crea, se puede de forma vertical y horizontal, todo a decisión del proyecto.


Grupo de herramientas polígonas:

Hay que tener en cuenta, que esta herramienta esta conjuntamente relacionadas, con los iconos de trabajo vectorial, y se puede adcesar a ella de manera directa, presionando la tecla (U). Esta posee varias figuras, que ayudarán a agilizar el flujo de trabajo, dependiendo de lo que se requiera en él. Después de seccionar alguna de ellas, mostraran unos parámetros, las cuales pueden ser modificadas de allí.
Herramienta rectángulo: de forma rápida crea rectángulos, que pueden ser modificados, según la especificación del usuario.

Herramienta rectángulo redondo: a diferencia del primero de este grupo, esta tiene las puntas en forma de cuervas, estas curvas, pueden ser modificadas como mejor se adapten a la circunstancia deseada. Tamaño y demás, también son modificables.

Herramienta elipse: crear una elipse, con o sin contorno, que puede tomar distintas dimensiones, según sea lo que se quiera.

Herramienta polígono: crea un polígono de muchas o pocas puntas, si es requerido, minino 3 puntas. Esta herramienta se destaca más en el área de figuras con medidas definidas, como hacer engranajes, formas geométricas avanzadas y demás.

Herramienta línea: crea líneas, algo similar a la herramienta de vector. Los parámetros de tamaños, y otros, se cambian en la paleta superior, para que forme otras características.

Herramienta forma personalizada: modificas los parámetros de figuras ya creadas, así dando nuevas figuras a modelo.

Grupo de herramienta de visualización de imágenes


Herramienta zoom: es la más conocida en el ámbito, puede acercar o alejar de áreas determinadas, solo cambiando los parámetros normales. Su tecla de acceso directo está determinado con la letra (Z).

Herramienta de mano: para poder desplazar de un lugar a otro dentro de la imagen, esta es la herramienta que se utiliza para este caso, esta, teniendo la tecla (H) como acceso, posee la cualidad de correr de un lugar a otro de la imagen, sin modificar la distancia.

Espero que les guste, con el tiempo haré más y de cada herramienta en especifico... Espero sus :encouragement: se los agradecería