ramonjosegn
Sigma
Verificación en dos pasos activada
Verificado por Whatsapp
¡Usuario popular!
OCR fácil, potente y gratis ¡convierte tus imágenes a texto con un par de clics!
En más de una ocasión habrás necesitado escanear un archivo de imagen y convertirlo a texto ¿cierto?
En el mercado existen programas free (bastante sencillos) y otros de pago como Abby Fine Reader, Ominpage, Adobe OCR con unos precios muy elevados.
Pues bien, existe una opción excelente y es GRATIS, no tiene opciones de discriminación de zonas de texto e imágenes, como ocurre en los programas más avanzados de pago, pero creo que os puede resultar muy útil en ciertas circunstancias.
PASO 1. -
Iremos al siguiente enlace web y descargaremos el software PDF-XChange Editor
https://www.tracker-software.com/product/pdf-xchange-editor
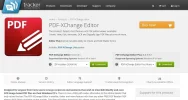
Selecciona la opción apropiada para tu sistema operativo, pero si tienes dudas puedes escoger la primera opción
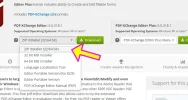
PASO 2. -
Procedemos a instalar el software como lo harías habitualmente en tu sistema operativo Windows (si escogiste la primera opción tendrás un archivo ZIP y quizás tengas que descomprimirlo primero).

PASO 3. -
Durante la instalación aparecerá un aviso para que escojas entre la versión comercial y la versión gratuita.
Escogeremos la versión FREE, es decir, la que es gratis.
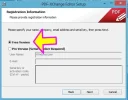
PASO 4. -
Abrimos el programa.
Durante su primer lanzamiento nos preguntará si queremos que sea nuestro visor PDF por defecto.
Si ya tienes un visor para PDFs como Acrobat Reader puedes indicarle que NO y desactivar la opción de "Realizar siempre esta comprobación al iniciar"

PASO 5. -
Una vez que ya hayas decidido qué documento vas a escoger para convertirlo de IMAGEN a TEXTO (OCR), seleccionamos la opción ABRIR en el programa
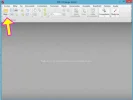
Verás que por defecto el software sólo permite abrir archivos PDF, así que tendrás que desplegar las opciones de apertura para poder abrir otros formatos (lamentablemente no admite arrastrar y soltar), selecciona TODOS LOS ARCHIVOS COMPATIBLES
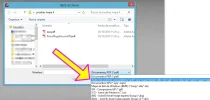
PASO 6. -
Seleccionamos el archivo que deseemos abrir y esperamos a que se visualice en el programa, en mi caso usaré una imagen para ello (el recorrido de una ruta de bus).
Como podrás ver no puedo seleccionar los textos ya que se trata de una imagen
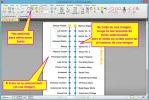
PASO 7. -
Vamos al menú DOCUMENTO > HACER OCR DE LAS PÁGINAS
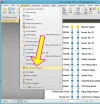
PASO 8. -
Se abrirá un cuadro de diálogo
En este cuadro escogeremos cuáles páginas queremos que sean convertidas a texto (en caso de PDFs pueden ser varias páginas), el idioma a usar en el reconocimiento, la exactitud (cuanto más alta, más tiempo tardará el programa), el tipo de salida (si queremos una capa de texto o enviar todo a un PDF), y la calidad de exportación en caso de que hayamos escogido "crear un nuevo PDF con el texto"

PASO 9. -
Una vez hayamos configurado las opciones debidamente
hacemos clic en el botón [ ACEPTAR ]

Aparecerá un aviso con el porcentaje realizado
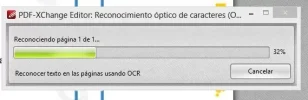
PASO 10. -
Verás que -si todo ha salido bien- los textos sobre la imagen ¡AHORA SE PUEDEN SELECCIONAR!
(revisa con cuidado porque puede que no todo el texto haya quedado bien convertido)
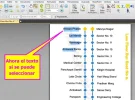
PASO 11. -
Ahora puedes copiar el texto, o guardarlo en PDF si escogiste esa opción.
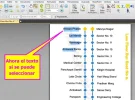
Si te gustó ya sabes, un "me agrada" me hará feliz.
En más de una ocasión habrás necesitado escanear un archivo de imagen y convertirlo a texto ¿cierto?
En el mercado existen programas free (bastante sencillos) y otros de pago como Abby Fine Reader, Ominpage, Adobe OCR con unos precios muy elevados.
Pues bien, existe una opción excelente y es GRATIS, no tiene opciones de discriminación de zonas de texto e imágenes, como ocurre en los programas más avanzados de pago, pero creo que os puede resultar muy útil en ciertas circunstancias.
PASO 1. -
Iremos al siguiente enlace web y descargaremos el software PDF-XChange Editor
https://www.tracker-software.com/product/pdf-xchange-editor
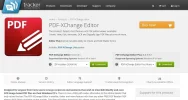
Selecciona la opción apropiada para tu sistema operativo, pero si tienes dudas puedes escoger la primera opción
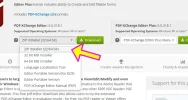
PASO 2. -
Procedemos a instalar el software como lo harías habitualmente en tu sistema operativo Windows (si escogiste la primera opción tendrás un archivo ZIP y quizás tengas que descomprimirlo primero).

PASO 3. -
Durante la instalación aparecerá un aviso para que escojas entre la versión comercial y la versión gratuita.
Escogeremos la versión FREE, es decir, la que es gratis.
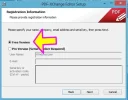
PASO 4. -
Abrimos el programa.
Durante su primer lanzamiento nos preguntará si queremos que sea nuestro visor PDF por defecto.
Si ya tienes un visor para PDFs como Acrobat Reader puedes indicarle que NO y desactivar la opción de "Realizar siempre esta comprobación al iniciar"

PASO 5. -
Una vez que ya hayas decidido qué documento vas a escoger para convertirlo de IMAGEN a TEXTO (OCR), seleccionamos la opción ABRIR en el programa
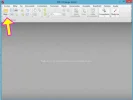
Verás que por defecto el software sólo permite abrir archivos PDF, así que tendrás que desplegar las opciones de apertura para poder abrir otros formatos (lamentablemente no admite arrastrar y soltar), selecciona TODOS LOS ARCHIVOS COMPATIBLES
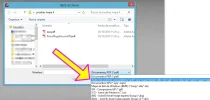
PASO 6. -
Seleccionamos el archivo que deseemos abrir y esperamos a que se visualice en el programa, en mi caso usaré una imagen para ello (el recorrido de una ruta de bus).
Como podrás ver no puedo seleccionar los textos ya que se trata de una imagen
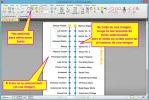
PASO 7. -
Vamos al menú DOCUMENTO > HACER OCR DE LAS PÁGINAS
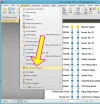
PASO 8. -
Se abrirá un cuadro de diálogo
En este cuadro escogeremos cuáles páginas queremos que sean convertidas a texto (en caso de PDFs pueden ser varias páginas), el idioma a usar en el reconocimiento, la exactitud (cuanto más alta, más tiempo tardará el programa), el tipo de salida (si queremos una capa de texto o enviar todo a un PDF), y la calidad de exportación en caso de que hayamos escogido "crear un nuevo PDF con el texto"

PASO 9. -
Una vez hayamos configurado las opciones debidamente
hacemos clic en el botón [ ACEPTAR ]

Aparecerá un aviso con el porcentaje realizado
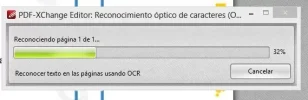
PASO 10. -
Verás que -si todo ha salido bien- los textos sobre la imagen ¡AHORA SE PUEDEN SELECCIONAR!
(revisa con cuidado porque puede que no todo el texto haya quedado bien convertido)
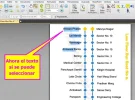
PASO 11. -
Ahora puedes copiar el texto, o guardarlo en PDF si escogiste esa opción.
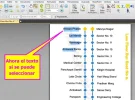
Si te gustó ya sabes, un "me agrada" me hará feliz.

