- Desde
- 19 May 2013
- Mensajes
- 519
Hola :encouragement: en este tuto vas a aprender como transformar audio en texto. Películas, Documentales, vídeos de youtube, hasta tu propia voz si te da pereza escribir con el teclado :topsy_turvy:
¿Que vamos a necesitar?
2 cosas
Google Web Speech API:
https://www.google.com/intl/es/chrome/demos/speech.html
Virtual Audio Cable:
Virtual Audio Cable Home Page
(Se consigue gratis en nuestro amigo Google pesa menos de 1mb)
pesa menos de 1mb)
¿Para que vamos a usar cada uno?
Google Web Speech API nos permite pasar a texto el audio que entra por el micrófono, lo cual es muy útil si queremos convertir nuestra voz en texto. Pero si lo que queremos es transformar en texto el audio de un vídeo de youtube, por más que acerquemos mucho el micrófono a los parlantes, el audio no va a ser detectado por la aplicación. Entonces es para esto que necesitamos a Virtual Audio Cable, que nos permite 'engañar' al micrófono y hacerle creer que el audio que sale de nuestros parlantes está entrando directamente por él.
PASOS:
Primero:
Vamos a descargar e instalar Virtual Audio Cable.
La instalación es simple, acepta todo XD. Pero si llegas a necesitarlo acá hay un videotutorial de como instalarlo [Tutorial] Virtual Audio Cable, instalación y configuración básica - YouTube
Segundo:
Una vez instalado, vamos a hacer segundo clic en el icono de audio y a seleccionar 'ajustar propiedades de audio'.
También podemos acceder a las propiedades de audio desde el panel de control.

Ahora nos dirigimos a la pestaña 'audio' y tanto en reproducción de sonido como en grabación de sonido, es decir, en las líneas de entrada (mic) y salida (parlantes) seleccionamos 'Virtual Cable 1'

Tercero:
Elegimos un vídeo de youtube, preferentemente con buena calidad de audio y voces bien elocuentes 7:
7:
En este caso elegí un vídeo cualquiera al azar: Bajar de Peso Rápidamente Con Agua y Limón - YouTube
Cuarto:
Entramos a la aplicación de Google, y elegimos el idioma y luego el país para que transcriba con mayor exactitud.
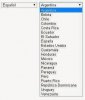
Quinto:
Hacemos clic en el icono del micrófono.

Seguidamente hacemos clic en 'permitir' en la parte superior de la web.

Sexto:
Le damos reproducir al vídeo de youtube y esperamos :topsy_turvy:

Séptimo:
Copia tu artículo :encouragement:
Así nos quedaría.
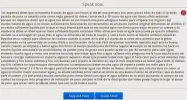
Octavo:
Podemos ver que la aplicación todavía esta perfeccionándose, así que la transcripción no es perfecta, por eso por el momento necesitamos corregir algunos detalles del artículo manualmente. Pero, cuando este mas perfeccionada seguramente nos vamos a ahorrar muchísimo más tiempo y $$.
Bueno, eso fue todo, espero que les haya gustado. Chau :encouragement: jajajaja
Edición:
Me funciona tanto en xp como en seven. En vista y en 8 no lo probé, pero no debería haber mayores dificultades, asegúrense de tener Line1 tanto en la pestaña de grabación como en la pestaña de reproducción, y también asegúrense de entrar al vídeo después de haber hecho los cambios, si entraron antes tienen que actualizar la página.
Para comprobar si tenemos Line1 en las pestañas de reproducción y grabación vamos al panel de control y abrimos las configuraciones de sonido desde ahí.
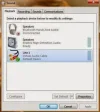
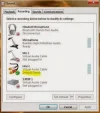
También recuerden, una vez que no quieran utilizar más este truco, vuelvan a entrar a configuraciones de sonido y quiten el virtual audio cable para que todo funcione como siempre :encouragement:
Segunda Edición:
Si a algunos no les funciona la aplicación de Google pueden probar con Dictation:
https://dictation.io/
La manera de utilizar Dictation es la misma que Google Web Api Speech. Hasta para mi gusto funciona mejor que la aplicación de Google:
1º - Elegimos el idioma y el país
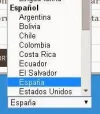
2º - Le damos reproducir al video
3º - Copiamos el artículo

Si tienen ganas pueden leer el artículo generado con Google Web Speech Api, luego el de Dictation y sacar sus propias conclusiones de cual les parece mas fiel :welcoming:
¿Que vamos a necesitar?
2 cosas
Google Web Speech API:
https://www.google.com/intl/es/chrome/demos/speech.html
Virtual Audio Cable:
Virtual Audio Cable Home Page
(Se consigue gratis en nuestro amigo Google
¿Para que vamos a usar cada uno?
Google Web Speech API nos permite pasar a texto el audio que entra por el micrófono, lo cual es muy útil si queremos convertir nuestra voz en texto. Pero si lo que queremos es transformar en texto el audio de un vídeo de youtube, por más que acerquemos mucho el micrófono a los parlantes, el audio no va a ser detectado por la aplicación. Entonces es para esto que necesitamos a Virtual Audio Cable, que nos permite 'engañar' al micrófono y hacerle creer que el audio que sale de nuestros parlantes está entrando directamente por él.
PASOS:
Primero:
Vamos a descargar e instalar Virtual Audio Cable.
La instalación es simple, acepta todo XD. Pero si llegas a necesitarlo acá hay un videotutorial de como instalarlo [Tutorial] Virtual Audio Cable, instalación y configuración básica - YouTube
Segundo:
Una vez instalado, vamos a hacer segundo clic en el icono de audio y a seleccionar 'ajustar propiedades de audio'.
También podemos acceder a las propiedades de audio desde el panel de control.
Ahora nos dirigimos a la pestaña 'audio' y tanto en reproducción de sonido como en grabación de sonido, es decir, en las líneas de entrada (mic) y salida (parlantes) seleccionamos 'Virtual Cable 1'

Tercero:
Elegimos un vídeo de youtube, preferentemente con buena calidad de audio y voces bien elocuentes
En este caso elegí un vídeo cualquiera al azar: Bajar de Peso Rápidamente Con Agua y Limón - YouTube
Cuarto:
Entramos a la aplicación de Google, y elegimos el idioma y luego el país para que transcriba con mayor exactitud.
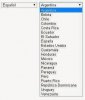
Quinto:
Hacemos clic en el icono del micrófono.
Seguidamente hacemos clic en 'permitir' en la parte superior de la web.
Sexto:
Le damos reproducir al vídeo de youtube y esperamos :topsy_turvy:
Séptimo:
Copia tu artículo :encouragement:
Así nos quedaría.
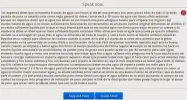
Octavo:
Podemos ver que la aplicación todavía esta perfeccionándose, así que la transcripción no es perfecta, por eso por el momento necesitamos corregir algunos detalles del artículo manualmente. Pero, cuando este mas perfeccionada seguramente nos vamos a ahorrar muchísimo más tiempo y $$.
Bueno, eso fue todo, espero que les haya gustado. Chau :encouragement: jajajaja
Edición:
Me funciona tanto en xp como en seven. En vista y en 8 no lo probé, pero no debería haber mayores dificultades, asegúrense de tener Line1 tanto en la pestaña de grabación como en la pestaña de reproducción, y también asegúrense de entrar al vídeo después de haber hecho los cambios, si entraron antes tienen que actualizar la página.
Para comprobar si tenemos Line1 en las pestañas de reproducción y grabación vamos al panel de control y abrimos las configuraciones de sonido desde ahí.
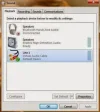
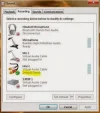
También recuerden, una vez que no quieran utilizar más este truco, vuelvan a entrar a configuraciones de sonido y quiten el virtual audio cable para que todo funcione como siempre :encouragement:
Segunda Edición:
Si a algunos no les funciona la aplicación de Google pueden probar con Dictation:
https://dictation.io/
La manera de utilizar Dictation es la misma que Google Web Api Speech. Hasta para mi gusto funciona mejor que la aplicación de Google:
1º - Elegimos el idioma y el país
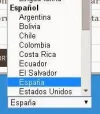
2º - Le damos reproducir al video
3º - Copiamos el artículo

Si tienen ganas pueden leer el artículo generado con Google Web Speech Api, luego el de Dictation y sacar sus propias conclusiones de cual les parece mas fiel :welcoming:
Última edición:


