ramonjosegn
Seguir
- Seguidores
- 12
Sigma
Verificación en dos pasos activada
Verificado por Whatsapp
¡Usuario popular!
- Desde
- 14 Feb 2010
- Mensajes
- 70.593
CÓMO CORREGIR EL BRILLO/CONTRASTE DE UNA FOTO
Nivel - Básico
Software - Adobe Photoshop
Foto de Prueba - DESCARGAR Alexandra Free Stock Photo - Free Images
INTRODUCCIÓN
Algunos usuarios del foro me solicitaron que realizara tutoriales básicos para el programa Adobe Photoshop.
Así que aquí va el primero, aunque como ya comenté en su momento, voy a tratar siempre de explicar cómo conseguir buenos efectos sin pasos extremedamente complejos (ya cada usuario posteriormente puede añadir pasos, capas, filtros, etc. La imaginación es libre.
¿QUÉ LOGRAREMOS?
Ajustaremos de una forma realmente sencilla el Brillo/Contraste de la imagen, ¡no necesitas ser ningún experto en Photoshop!
1. - DESCARGAR LA IMAGEN ↴
Lo primero que vamos a realizar es descargar la foto para experimentar, podéis usar la misma del tutorial bajándola del siguiente link
Alexandra Free Stock Photo - Free Images
2. - ABRIMOS LA IMAGEN EN ADOBE PHOTOSHOP ↴
¿Cómo abrir la imagen?
Simplemente nos vamos a "Archivo > Abrir..." (la forma clásica)
¿Quieres parecer más profesional usando Photoshop?
Puedes abrir tu imagen sin pasar por el menú SIMPLEMENTE HACIENDO DOBLE CLIC EN EL ESCRITORIO DE ADOBE PHOTOHOSP!! (sí, haciendo doble clic en la zona "gris" donde no hay paletas, simple y efectivo)
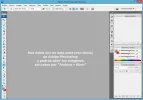
3. - SELECCIONAMOS LA IMAGEN ↴
Seleccionamos la imagen a abrir y la cargamos en Adobe Photoshop (en mi caso le hecho hecho zoom)

4. - ACCEDIENDO A LOS NIVELES ↴
A continuación accedemos al menú "Imagen > Ajustes > Niveles"
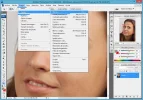
5. - GRÁFICA NIVELES ↴
Deberá aparecernos una paleta similar a la siguiente, con una gráfica

6. - ENTENDIENDO LA GRÁFICA (básicamente) ↴
Photoshop es bastante críptico, para muchos la gráfica no significará nada (otros ya la conocerán).
Bien, voy a revelar el misterio, la gráfica ES UNA SIMPLE ESTADÍSTICA.
Photoshop hace un conteo de los colores más claros, los más oscuros, los colores medios, etc.
¡Lo que estáis viendo es una interpretación estadística de los colores de la foto!

7. - AL TOMAR LA FOTO ¿ALGO FALLÓ? ↴
Si veis la gráfica con calma podéis observar algo curioso, y es que ¡¡NO HAY COLORES OSCUROS NI CLAROS -EN SUS EXTREMOS-!!
Esto se evidencia por las zonas "sin datos" en las esquinas de la gráfica.
(No siempre ocurre, o a veces sólo ocurre en uno de los extremos).

8. - ¡A CORREGIR! pero ¿CÓMO? ↴
Seguramente te preguntas ¿y cómo vamos a rellenar los datos que faltan?
Pues bien, los vamos a "falsear", vamos a "estirar" los datos, de forma que los colores con mayor oscuridad rellenen la zona extrema oscura y lo mismo con los colores claros.
El proceso es muy sencillo, simplemente llevamos los deslizadores de las gráficas hasta donde tengamos datos (no tenéis que ser extremedamente exactos).
9. - CORREGIMOS LOS COLORES CLAROS ↴
Llevamos el deslizador de la zona de colores claros hasta donde inicia la gráfica.

10. - CORREGIMOS LOS COLORES OSCUROS ↴
Llevamos el deslizador de la zona de colores oscuros hasta donde inicia la gráfica.

11. - ACEPTAMOS ↴
Una vez realizadas las correcciones simplemente hacemos clic en el botón "OK"

12. - LISTO, TU FOTO HA MEJORADO EN BRILLO Y EN CONTRASTE Y EN MENOS DE 1 MINUTO ↴

---
Cualquier duda como siempre estoy a vuestra disposición.
Nivel - Básico
Software - Adobe Photoshop
Foto de Prueba - DESCARGAR Alexandra Free Stock Photo - Free Images
INTRODUCCIÓN
Algunos usuarios del foro me solicitaron que realizara tutoriales básicos para el programa Adobe Photoshop.
Así que aquí va el primero, aunque como ya comenté en su momento, voy a tratar siempre de explicar cómo conseguir buenos efectos sin pasos extremedamente complejos (ya cada usuario posteriormente puede añadir pasos, capas, filtros, etc. La imaginación es libre.
¿QUÉ LOGRAREMOS?
Ajustaremos de una forma realmente sencilla el Brillo/Contraste de la imagen, ¡no necesitas ser ningún experto en Photoshop!
1. - DESCARGAR LA IMAGEN ↴
Lo primero que vamos a realizar es descargar la foto para experimentar, podéis usar la misma del tutorial bajándola del siguiente link
Alexandra Free Stock Photo - Free Images
2. - ABRIMOS LA IMAGEN EN ADOBE PHOTOSHOP ↴
¿Cómo abrir la imagen?
Simplemente nos vamos a "Archivo > Abrir..." (la forma clásica)
¿Quieres parecer más profesional usando Photoshop?
Puedes abrir tu imagen sin pasar por el menú SIMPLEMENTE HACIENDO DOBLE CLIC EN EL ESCRITORIO DE ADOBE PHOTOHOSP!! (sí, haciendo doble clic en la zona "gris" donde no hay paletas, simple y efectivo)
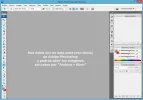
3. - SELECCIONAMOS LA IMAGEN ↴
Seleccionamos la imagen a abrir y la cargamos en Adobe Photoshop (en mi caso le hecho hecho zoom)

4. - ACCEDIENDO A LOS NIVELES ↴
A continuación accedemos al menú "Imagen > Ajustes > Niveles"
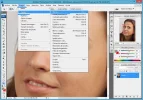
5. - GRÁFICA NIVELES ↴
Deberá aparecernos una paleta similar a la siguiente, con una gráfica

6. - ENTENDIENDO LA GRÁFICA (básicamente) ↴
Photoshop es bastante críptico, para muchos la gráfica no significará nada (otros ya la conocerán).
Bien, voy a revelar el misterio, la gráfica ES UNA SIMPLE ESTADÍSTICA.
Photoshop hace un conteo de los colores más claros, los más oscuros, los colores medios, etc.
¡Lo que estáis viendo es una interpretación estadística de los colores de la foto!

7. - AL TOMAR LA FOTO ¿ALGO FALLÓ? ↴
Si veis la gráfica con calma podéis observar algo curioso, y es que ¡¡NO HAY COLORES OSCUROS NI CLAROS -EN SUS EXTREMOS-!!
Esto se evidencia por las zonas "sin datos" en las esquinas de la gráfica.
(No siempre ocurre, o a veces sólo ocurre en uno de los extremos).

8. - ¡A CORREGIR! pero ¿CÓMO? ↴
Seguramente te preguntas ¿y cómo vamos a rellenar los datos que faltan?
Pues bien, los vamos a "falsear", vamos a "estirar" los datos, de forma que los colores con mayor oscuridad rellenen la zona extrema oscura y lo mismo con los colores claros.
El proceso es muy sencillo, simplemente llevamos los deslizadores de las gráficas hasta donde tengamos datos (no tenéis que ser extremedamente exactos).
9. - CORREGIMOS LOS COLORES CLAROS ↴
Llevamos el deslizador de la zona de colores claros hasta donde inicia la gráfica.

10. - CORREGIMOS LOS COLORES OSCUROS ↴
Llevamos el deslizador de la zona de colores oscuros hasta donde inicia la gráfica.

11. - ACEPTAMOS ↴
Una vez realizadas las correcciones simplemente hacemos clic en el botón "OK"

12. - LISTO, TU FOTO HA MEJORADO EN BRILLO Y EN CONTRASTE Y EN MENOS DE 1 MINUTO ↴

---
Cualquier duda como siempre estoy a vuestra disposición.
Última edición:


