ramonjosegn
Sigma
Verificación en dos pasos activada
Verificado por Whatsapp
¡Usuario popular!
Hola chicos/as.
Quiero compartiros otro tutorial con el que cual podrás darle un efecto "miniatura" a tus fotos o conocido en lenguaje más técnico como efecto TILT-SHIFT.
Ya en su día había explicado como hacer este efecto con Zoner pero como seguramente no todos tenéis el Zoner Photo Studio o simplemente preferís el Adobe Photoshop pues voy a explicaros cómo hacerlo con este programa.
Espero que os guste. Es bastante sencillo.
▬▬▬▬▬▬▬▬▬▬▬▬▬▬▬▬▬▬▬
PASO 1
▬▬▬▬▬▬▬▬▬▬▬▬▬▬▬▬▬▬▬
Vas a necesitar el programa Adobe Photoshop. Puedes bajar una demo del sitio web de Adobe siguiendo este enlace web
Descarga una versión de prueba gratuita o compra productos de Adobe | Descargas de Adobe
Descarga una versión de prueba gratuita o compra productos de Adobe | Descargas de Adobe
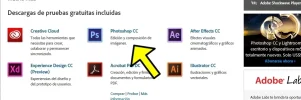
También vas a necesitar una imagen sobre la que aplicar el efecto. Generalmente fotos que abarquen más campo funcionarán mejor (paisajes).
Como ejemplo usaré esta foto que encontré gratis en la plataforma de fotos gratuitas Pixabay
https://pixabay.com/es/miniatura-ferrocarril-la-naturaleza-792586/
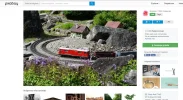
▬▬▬▬▬▬▬▬▬▬▬▬▬▬▬▬▬▬▬
PASO 2
▬▬▬▬▬▬▬▬▬▬▬▬▬▬▬▬▬▬▬
Abrimos la imagen en el programa Adobe Photoshop

▬▬▬▬▬▬▬▬▬▬▬▬▬▬▬▬▬▬▬
PASO 3
▬▬▬▬▬▬▬▬▬▬▬▬▬▬▬▬▬▬▬
Duplicamos la capa de fondo, la forma más sencilla es con el botón derecho sobre la miniatura de capa (en la paleta capas)

Aceptamos y ahora deberíamos tener 2 capas iguales, una sobre la otra.
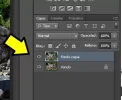
▬▬▬▬▬▬▬▬▬▬▬▬▬▬▬▬▬▬▬
PASO 4
▬▬▬▬▬▬▬▬▬▬▬▬▬▬▬▬▬▬▬
Seleccionamos la herramienta DEGRADADO.
Deberíamos tener activo el degradado que va de negro a blanco.

▬▬▬▬▬▬▬▬▬▬▬▬▬▬▬▬▬▬▬
PASO 5
▬▬▬▬▬▬▬▬▬▬▬▬▬▬▬▬▬▬▬
Activamos el efecto de DEGRADADO REFLEJADO

▬▬▬▬▬▬▬▬▬▬▬▬▬▬▬▬▬▬▬
PASO 6
▬▬▬▬▬▬▬▬▬▬▬▬▬▬▬▬▬▬▬
Activamos la opción de MÁSCARA RÁPIDA

▬▬▬▬▬▬▬▬▬▬▬▬▬▬▬▬▬▬▬
PASO 7
▬▬▬▬▬▬▬▬▬▬▬▬▬▬▬▬▬▬▬
Dibujamos con la herramienta degradada activada, más o menos una línea desde el centro de la pantalla hacia abajo. No tienes que ser perfecto ni tiene porque estar completamente derecha.
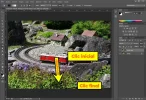
Debería verse ahora una "pintura" roja indicando las zonas que se protegerán durante la selección.

▬▬▬▬▬▬▬▬▬▬▬▬▬▬▬▬▬▬▬
PASO 8
▬▬▬▬▬▬▬▬▬▬▬▬▬▬▬▬▬▬▬
Desactivamos la máscara rápida, para ello simplemente hacemos clic en el botón de "máscara rápida"

▬▬▬▬▬▬▬▬▬▬▬▬▬▬▬▬▬▬▬
PASO 9
▬▬▬▬▬▬▬▬▬▬▬▬▬▬▬▬▬▬▬
Aplicamos a continuación el filtro desenfoque de lente (FILTRO > DESENFOCAR > DESENFOQUE DE LENTE

En las opciones subimos el radio y la curvatura de hoja (es cuestión de probar para dar con los mejores valores)
En mi caso voy a darle 41 y 14 respectivamente
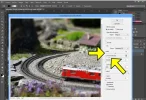
Una vez satisfechos hacemos clic en Ok
▬▬▬▬▬▬▬▬▬▬▬▬▬▬▬▬▬▬▬
PASO 10
▬▬▬▬▬▬▬▬▬▬▬▬▬▬▬▬▬▬▬
Desactivamos la selección, para ello vamos al menú SELECCIÓN > DESELECCIONAR

▬▬▬▬▬▬▬▬▬▬▬▬▬▬▬▬▬▬▬
PASO 11
▬▬▬▬▬▬▬▬▬▬▬▬▬▬▬▬▬▬▬
Añadimos un poco de colorido a la foto. Si quieres puedes hacerlo con mi tutorial para mejorar colores en modo LAB o hacerlo de forma sencilla simplemente con estos pasos
Accemos al menú IMAGEN > AJUSTES > TONO Y SATURACIÓN
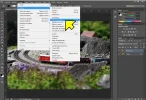
Subimos unos puntos el deslizador de saturación (en mi caso lo subiré 16 puntos)

Una vez estemos satisfechos hacemos clic en OK
▬▬▬▬▬▬▬▬▬▬▬▬▬▬▬▬▬▬▬
PASO 11
▬▬▬▬▬▬▬▬▬▬▬▬▬▬▬▬▬▬▬
Disfruta el resultado, espero que te haya gustado.

Y el original

Cualquier duda la atenderé con gusto. Se agradecen los "me gusta"... si te gusta claro, jajajaa...
Quiero compartiros otro tutorial con el que cual podrás darle un efecto "miniatura" a tus fotos o conocido en lenguaje más técnico como efecto TILT-SHIFT.
Ya en su día había explicado como hacer este efecto con Zoner pero como seguramente no todos tenéis el Zoner Photo Studio o simplemente preferís el Adobe Photoshop pues voy a explicaros cómo hacerlo con este programa.
Espero que os guste. Es bastante sencillo.
▬▬▬▬▬▬▬▬▬▬▬▬▬▬▬▬▬▬▬
PASO 1
▬▬▬▬▬▬▬▬▬▬▬▬▬▬▬▬▬▬▬
Vas a necesitar el programa Adobe Photoshop. Puedes bajar una demo del sitio web de Adobe siguiendo este enlace web
Descarga una versión de prueba gratuita o compra productos de Adobe | Descargas de Adobe
Descarga una versión de prueba gratuita o compra productos de Adobe | Descargas de Adobe
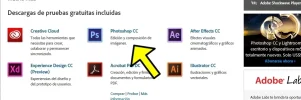
También vas a necesitar una imagen sobre la que aplicar el efecto. Generalmente fotos que abarquen más campo funcionarán mejor (paisajes).
Como ejemplo usaré esta foto que encontré gratis en la plataforma de fotos gratuitas Pixabay
https://pixabay.com/es/miniatura-ferrocarril-la-naturaleza-792586/
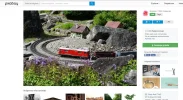
▬▬▬▬▬▬▬▬▬▬▬▬▬▬▬▬▬▬▬
PASO 2
▬▬▬▬▬▬▬▬▬▬▬▬▬▬▬▬▬▬▬
Abrimos la imagen en el programa Adobe Photoshop

▬▬▬▬▬▬▬▬▬▬▬▬▬▬▬▬▬▬▬
PASO 3
▬▬▬▬▬▬▬▬▬▬▬▬▬▬▬▬▬▬▬
Duplicamos la capa de fondo, la forma más sencilla es con el botón derecho sobre la miniatura de capa (en la paleta capas)

Aceptamos y ahora deberíamos tener 2 capas iguales, una sobre la otra.
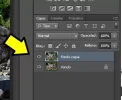
▬▬▬▬▬▬▬▬▬▬▬▬▬▬▬▬▬▬▬
PASO 4
▬▬▬▬▬▬▬▬▬▬▬▬▬▬▬▬▬▬▬
Seleccionamos la herramienta DEGRADADO.
Deberíamos tener activo el degradado que va de negro a blanco.

▬▬▬▬▬▬▬▬▬▬▬▬▬▬▬▬▬▬▬
PASO 5
▬▬▬▬▬▬▬▬▬▬▬▬▬▬▬▬▬▬▬
Activamos el efecto de DEGRADADO REFLEJADO

▬▬▬▬▬▬▬▬▬▬▬▬▬▬▬▬▬▬▬
PASO 6
▬▬▬▬▬▬▬▬▬▬▬▬▬▬▬▬▬▬▬
Activamos la opción de MÁSCARA RÁPIDA

▬▬▬▬▬▬▬▬▬▬▬▬▬▬▬▬▬▬▬
PASO 7
▬▬▬▬▬▬▬▬▬▬▬▬▬▬▬▬▬▬▬
Dibujamos con la herramienta degradada activada, más o menos una línea desde el centro de la pantalla hacia abajo. No tienes que ser perfecto ni tiene porque estar completamente derecha.
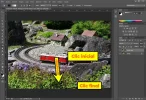
Debería verse ahora una "pintura" roja indicando las zonas que se protegerán durante la selección.

▬▬▬▬▬▬▬▬▬▬▬▬▬▬▬▬▬▬▬
PASO 8
▬▬▬▬▬▬▬▬▬▬▬▬▬▬▬▬▬▬▬
Desactivamos la máscara rápida, para ello simplemente hacemos clic en el botón de "máscara rápida"

▬▬▬▬▬▬▬▬▬▬▬▬▬▬▬▬▬▬▬
PASO 9
▬▬▬▬▬▬▬▬▬▬▬▬▬▬▬▬▬▬▬
Aplicamos a continuación el filtro desenfoque de lente (FILTRO > DESENFOCAR > DESENFOQUE DE LENTE

En las opciones subimos el radio y la curvatura de hoja (es cuestión de probar para dar con los mejores valores)
En mi caso voy a darle 41 y 14 respectivamente
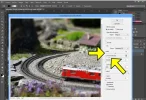
Una vez satisfechos hacemos clic en Ok
▬▬▬▬▬▬▬▬▬▬▬▬▬▬▬▬▬▬▬
PASO 10
▬▬▬▬▬▬▬▬▬▬▬▬▬▬▬▬▬▬▬
Desactivamos la selección, para ello vamos al menú SELECCIÓN > DESELECCIONAR

▬▬▬▬▬▬▬▬▬▬▬▬▬▬▬▬▬▬▬
PASO 11
▬▬▬▬▬▬▬▬▬▬▬▬▬▬▬▬▬▬▬
Añadimos un poco de colorido a la foto. Si quieres puedes hacerlo con mi tutorial para mejorar colores en modo LAB o hacerlo de forma sencilla simplemente con estos pasos
Accemos al menú IMAGEN > AJUSTES > TONO Y SATURACIÓN
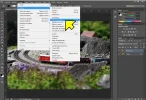
Subimos unos puntos el deslizador de saturación (en mi caso lo subiré 16 puntos)

Una vez estemos satisfechos hacemos clic en OK
▬▬▬▬▬▬▬▬▬▬▬▬▬▬▬▬▬▬▬
PASO 11
▬▬▬▬▬▬▬▬▬▬▬▬▬▬▬▬▬▬▬
Disfruta el resultado, espero que te haya gustado.

Y el original

Cualquier duda la atenderé con gusto. Se agradecen los "me gusta"... si te gusta claro, jajajaa...

