ramonjosegn
Seguir
- Seguidores
- 12
Sigma
Verificación en dos pasos activada
Verificado por Whatsapp
¡Usuario popular!
- Desde
- 14 Feb 2010
- Mensajes
- 70.587
Supongo que muchos usuarios nuevos de Adobe Photoshop se llevan una gran sorpresa cuando descubren QUE NO HAY UNA HERRAMIENTA DE FLECHAS en el programa.
Voy a explicar cómo crear FLECHAS en Adobe Photoshop con las herramientas incorporadas en el propio programa
¿QUÉ NECESITAS?
- Conocimientos básicos de Adobe Photoshop
- El software Adobe Photoshop ( puedes bajar la versión trial -de prueba por unos días- de este link https://creative.adobe.com/products/download/photoshop )
Paso 1 -
Abrimos el programa Adobe Photoshop
Paso 2 -
Hacemos clic en las herramientas vectoriales y esperamos a que se despliegue la HERRAMIENTA VECTORIAL LÍNEA (si prefieres clic con la tecla alt sobre el botón hasta que aparezca)
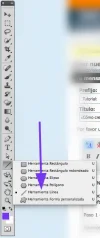
Paso 3 -
En las propiedades de la línea (fíjate que siga seleccionada la herramienta Línea Vectorial) establecemos el ancho para la línea de nuestra flecha, puedes usar pixeles, centímetros, milímetros, etc (truco - con el botón derecho en esa caja puedes seleccionar qué tipo de medida deseas usar)
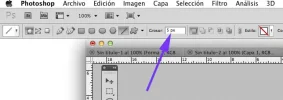
Paso 4 -
Si intentas crear una línea en Adobe Photoshop verás que aparece sin las puntas de flecha.
Por lo tanto vamos a activar la(s) punta(s) de flecha.
¿Cómo se hace? Es fácil, pero tranqui si no te sale a la primera.
Asegúrate de nuevo que sigues teniendo la herramienta LÍNEA VECTORIAL seleccionada.
Hacemos clic al final de la barra de herramientas donde hay una pequeña flecha (por algún motivo que sólo los programadores de Photoshop deben conocer está así de desordenado....)
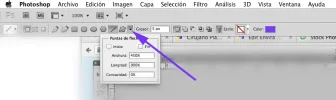
Paso 5 -
Activamos la punta de flecha haciendo clic en la casilla "Inicio" o en la casilla "Fin" o en ambas.
¿Cuál es la diferencia?
"Inicio" activado - la punta de flecha se generará desde donde inicies a trazar la línea
"Fin" activado - la punta de flecha se generará cuando termines de trazar la línea al final de ésta
Ambos activados - tendrás puntas de flecha en cada lado de la línea
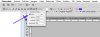
Paso 6 -
Ahora que ya tienes la flecha activada puedes manejar sus características
- Anchura - entre 10% y 1000%
- Longitud - entre 10% y 5000%
- Concavidad - entre -50% y 50%
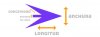
Voy a explicar cómo crear FLECHAS en Adobe Photoshop con las herramientas incorporadas en el propio programa
¿QUÉ NECESITAS?
- Conocimientos básicos de Adobe Photoshop
- El software Adobe Photoshop ( puedes bajar la versión trial -de prueba por unos días- de este link https://creative.adobe.com/products/download/photoshop )
Paso 1 -
Abrimos el programa Adobe Photoshop
Paso 2 -
Hacemos clic en las herramientas vectoriales y esperamos a que se despliegue la HERRAMIENTA VECTORIAL LÍNEA (si prefieres clic con la tecla alt sobre el botón hasta que aparezca)
Paso 3 -
En las propiedades de la línea (fíjate que siga seleccionada la herramienta Línea Vectorial) establecemos el ancho para la línea de nuestra flecha, puedes usar pixeles, centímetros, milímetros, etc (truco - con el botón derecho en esa caja puedes seleccionar qué tipo de medida deseas usar)
Paso 4 -
Si intentas crear una línea en Adobe Photoshop verás que aparece sin las puntas de flecha.
Por lo tanto vamos a activar la(s) punta(s) de flecha.
¿Cómo se hace? Es fácil, pero tranqui si no te sale a la primera.
Asegúrate de nuevo que sigues teniendo la herramienta LÍNEA VECTORIAL seleccionada.
Hacemos clic al final de la barra de herramientas donde hay una pequeña flecha (por algún motivo que sólo los programadores de Photoshop deben conocer está así de desordenado....)
Paso 5 -
Activamos la punta de flecha haciendo clic en la casilla "Inicio" o en la casilla "Fin" o en ambas.
¿Cuál es la diferencia?
"Inicio" activado - la punta de flecha se generará desde donde inicies a trazar la línea
"Fin" activado - la punta de flecha se generará cuando termines de trazar la línea al final de ésta
Ambos activados - tendrás puntas de flecha en cada lado de la línea
Paso 6 -
Ahora que ya tienes la flecha activada puedes manejar sus características
- Anchura - entre 10% y 1000%
- Longitud - entre 10% y 5000%
- Concavidad - entre -50% y 50%


