ramonjosegn
Seguir
- Seguidores
- 12
Sigma
Verificación en dos pasos activada
Verificado por Whatsapp
¡Usuario popular!
- Desde
- 14 Feb 2010
- Mensajes
- 70.591
Voy a explicar cómo crear máscaras con una rapidez, facilidad y calidad impresionantes. Se trata de un programa "plugin" para Adobe Photoshop o incluso se puede usar de manera independiente (yo lo usaré de manera independiente porque mi versión de Photoshop es vieja y no soporta el plugin).
La verdad que os va a enamorar este programa y todos os vais a preguntar POR QUÉ PHOTOSHOP no ha copiado la idea???
Os ahorrará horas de trabajo, lamentablemente ES DE PAGO PERO TIENES 30 DÍAS PARA PROBARLO
NIVEL DE DIFICULTAD
- Baja
CONOCIMIENTOS NECESARIOS
- Saber descargar un programa
- Saber instalar sofwtare en Windows
- Conocimientos básicos del formato de archivos (jpg, psd, etc)
MATERIAL NECESARIO
- Foto a editar
- El software Perfect Mask 8 (versión de prueba de 30 días)
PASO 1 . -
Descarga el programa PERFECT MASK 8, cuesta 99.95 usd pero se puede usar GRAITS DURANTE 30 DÍAS y te aseguro QUE SÍ VAS A USARLO
Perfect Mask 8 - onOne Software

PASO 2. -
Instala el programa PERFECT MASK 8, en mi caso lo voy a usar como aplicación independiente ya que mi versión de Photoshop no lo soporta como PLUGIN.
Abrimos el programa PERFECT MASK 8, HACEMOS CLIC EN DEMO, ya que no tenemos el SERIAL (a no ser que lo hayas comprado) y vamos aceptando las sugerencias del mini-tutorial que se va presentando al inicio.

PASO 3. -
Descarga la foto a la que quieres añadir la máscara
En mi caso voy a usar la siguiente foto
air active attractive free stock photo | PhotoXpress
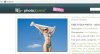
PASO 4. -
Arrastramos la imagen dentro del programa para abrirla (o usa el navegador incorporado en el programa)

PASO 5. -
Seleccionamos editar una copia, editar el original o editar como capa, recomendable editar una COPIA y aceptamos
Además podemos especificar el número de DPIs de la imagen, si es para impresión lo recomendable es trabajar con 240 a 300 dpi, si vas a trabajar con fotos para internet puedes bajar tranquilamente los DPIs a 72 (aunque también bajará el tamaño de la imagen)
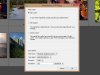
Si aparece un aviso de que la imagen no está segmentada, indicar que queréis que sí esté segmentada
PASO 6. -
Ahora debe aparecer la imagen abierta en vuestro programa PERFECT MASK 8

PASO 7. -
Hacemos clic en la parte superior derecha donde dice MASK

PASO 8. -
Espera unos segundos y debe aparecer una nueva barra de herramientas y se debe iluminar la opción MASK

PASO 9. -
Aunque existe varias formas de crear máscaras con el programa vamos a usar la forma clásica que además resulta bastante sencilla y sobre la que vas a tener un gran control.
PASO 10. -
Vamos a seleccionar la herramienta cuenta gotas (-)

PASO 11. -
Con el cuenta gotas (-) seleccionado vamos a hacer clic en varias partes que DESEAMOS ELIMINAR DE LA FOTO.
Por ejemplo, voy a tratar de eliminar el cielo, así que haré clic en varias partes del cielo (mejor si son cercanas a las partes a conservar)

PASO 12. -
En la paleta COLORS > DROP puedes ver los colores que vas a eliminar de la foto

PASO 13. -
Vamos a seleccionar la herramienta cuenta gotas (+)
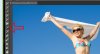
PASO 14. -
Con el cuenta gotas (+) seleccionado vamos a hacer clic en varias partes que DESEAMOS MANTENER DE LA FOTO.
Por ejemplo, voy a tratar de MANTENER A LA MUJER, así que haré clic en varias partes de LA MUJER (mejor si son cercanas a las partes a eliminar)

PASO 15. -
En la paleta COLORS > KEEP puedes ver los colores que vas a MANTENER en la foto

Nota - puedes usar la mano, el navegador igual que en Adobe Photoshop, si te equivocas en algún color puedes seleccionarlo en la paleta COLORS y hacer clic en DELETE
PASO 16. -
Seleccionamos la herramienta
MAGIC BRUSH TOOL

y activamos la opción COLOR DECONTAMINATION para evitar colores extraños en la foto

PASO 17. -
Arrastramos el pincel por las zonas intermedias entre lo que deseamos mantener y lo que deseamos eliminar

¿Asombroso cierto? ¿Alguna vez pensaste que sería tan fácil crear máscaras para Photoshop?
NOTA - SI HAY ZONAS QUE NO TE QUEDAN BIEN Y NECESITAS RECUPERARLAS SELECCIONA BRUSH TOOL y el modo PAINT IN (en la parte superior) O PAINT OUT PARA BORRAR

PASO 18. -
Guarda tu imagen
---
Auque no he revisado mucho las nuevas funciones del programa, cualquier duda que os surja, con gusto intentaré responderla.
La verdad que os va a enamorar este programa y todos os vais a preguntar POR QUÉ PHOTOSHOP no ha copiado la idea???
Os ahorrará horas de trabajo, lamentablemente ES DE PAGO PERO TIENES 30 DÍAS PARA PROBARLO
NIVEL DE DIFICULTAD
- Baja
CONOCIMIENTOS NECESARIOS
- Saber descargar un programa
- Saber instalar sofwtare en Windows
- Conocimientos básicos del formato de archivos (jpg, psd, etc)
MATERIAL NECESARIO
- Foto a editar
- El software Perfect Mask 8 (versión de prueba de 30 días)
PASO 1 . -
Descarga el programa PERFECT MASK 8, cuesta 99.95 usd pero se puede usar GRAITS DURANTE 30 DÍAS y te aseguro QUE SÍ VAS A USARLO
Perfect Mask 8 - onOne Software

PASO 2. -
Instala el programa PERFECT MASK 8, en mi caso lo voy a usar como aplicación independiente ya que mi versión de Photoshop no lo soporta como PLUGIN.
Abrimos el programa PERFECT MASK 8, HACEMOS CLIC EN DEMO, ya que no tenemos el SERIAL (a no ser que lo hayas comprado) y vamos aceptando las sugerencias del mini-tutorial que se va presentando al inicio.

PASO 3. -
Descarga la foto a la que quieres añadir la máscara
En mi caso voy a usar la siguiente foto
air active attractive free stock photo | PhotoXpress
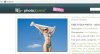
PASO 4. -
Arrastramos la imagen dentro del programa para abrirla (o usa el navegador incorporado en el programa)

PASO 5. -
Seleccionamos editar una copia, editar el original o editar como capa, recomendable editar una COPIA y aceptamos
Además podemos especificar el número de DPIs de la imagen, si es para impresión lo recomendable es trabajar con 240 a 300 dpi, si vas a trabajar con fotos para internet puedes bajar tranquilamente los DPIs a 72 (aunque también bajará el tamaño de la imagen)
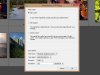
Si aparece un aviso de que la imagen no está segmentada, indicar que queréis que sí esté segmentada
PASO 6. -
Ahora debe aparecer la imagen abierta en vuestro programa PERFECT MASK 8

PASO 7. -
Hacemos clic en la parte superior derecha donde dice MASK

PASO 8. -
Espera unos segundos y debe aparecer una nueva barra de herramientas y se debe iluminar la opción MASK

PASO 9. -
Aunque existe varias formas de crear máscaras con el programa vamos a usar la forma clásica que además resulta bastante sencilla y sobre la que vas a tener un gran control.
PASO 10. -
Vamos a seleccionar la herramienta cuenta gotas (-)

PASO 11. -
Con el cuenta gotas (-) seleccionado vamos a hacer clic en varias partes que DESEAMOS ELIMINAR DE LA FOTO.
Por ejemplo, voy a tratar de eliminar el cielo, así que haré clic en varias partes del cielo (mejor si son cercanas a las partes a conservar)

PASO 12. -
En la paleta COLORS > DROP puedes ver los colores que vas a eliminar de la foto

PASO 13. -
Vamos a seleccionar la herramienta cuenta gotas (+)
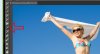
PASO 14. -
Con el cuenta gotas (+) seleccionado vamos a hacer clic en varias partes que DESEAMOS MANTENER DE LA FOTO.
Por ejemplo, voy a tratar de MANTENER A LA MUJER, así que haré clic en varias partes de LA MUJER (mejor si son cercanas a las partes a eliminar)

PASO 15. -
En la paleta COLORS > KEEP puedes ver los colores que vas a MANTENER en la foto

Nota - puedes usar la mano, el navegador igual que en Adobe Photoshop, si te equivocas en algún color puedes seleccionarlo en la paleta COLORS y hacer clic en DELETE
PASO 16. -
Seleccionamos la herramienta
MAGIC BRUSH TOOL

y activamos la opción COLOR DECONTAMINATION para evitar colores extraños en la foto

PASO 17. -
Arrastramos el pincel por las zonas intermedias entre lo que deseamos mantener y lo que deseamos eliminar

¿Asombroso cierto? ¿Alguna vez pensaste que sería tan fácil crear máscaras para Photoshop?
NOTA - SI HAY ZONAS QUE NO TE QUEDAN BIEN Y NECESITAS RECUPERARLAS SELECCIONA BRUSH TOOL y el modo PAINT IN (en la parte superior) O PAINT OUT PARA BORRAR

PASO 18. -
Guarda tu imagen
---
Auque no he revisado mucho las nuevas funciones del programa, cualquier duda que os surja, con gusto intentaré responderla.
Última edición:


