ramonjosegn
Seguir
- Seguidores
- 12
Sigma
Verificación en dos pasos activada
Verificado por Whatsapp
¡Usuario popular!
- Desde
- 14 Feb 2010
- Mensajes
- 70.591
A continuación voy a explicar una forma muy sencilla de obtener unos colores similares a los obtenidos con la película VELVIA en el software fotográfico ADOBE PHOTOSHOP
NIVEL DE CONOCIMIENTOS
- Manejo básico de Adobe Photoshop
- Manejo de capas y paletas
¿QUÉ NECESITAS?
- Software Adobe Photoshop (o alguno similar)
- Imagen a la que aplicar el efecto (no todas las imágenes aceptan bien el efecto OJO), en mi caso voy a utilizar esta foto de unas chicas en la playa (para que se pueda ver claramente la diferencia al haber colores piel y colores de la Naturaleza)
beach adult beauty free stock photo | PhotoXpress
(la foto es gratis pero es necesario registrarse para poder bajarla)
¿QUÉ ES VELVIA?
Según la Wikipedia
PASO . - 1
Abrimos la foto en Adobe Photoshop una vez descargada

PASO . - 2
Nos aseguramos de que la imagen se encuentra en modo RGB para poder aplicar efectos. Sin embargo, una vez que termines el trabajo, si necesitas llevarlo a imprenta o usar la foto para temas de impresión profesional, recuerda que DEBES CONVERTIR TU FOTO AL MODO DE COLOR CMYK.
Por desgracia Adobe Photoshop todavía no admite muchos efectos trabajando en modo CMYK, por eso trabajamos en ese color, aunque hay usuarios que prefieren trabajar directamente en CMYK pero es c
complicado conseguir ciertos efectos.
Para verificar que la imagen está en modo RGB revisamos en el menú
Imagen > Modo > Color RGB
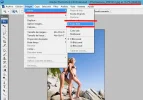
(en la barra de título también se puede observar el tipo de modo de color, aunque esto puede generar confusiones ya que se pueden mostrar modos de previsualización justo al original)
PASO . - 3
En Adobe Photoshop las imágenes se generan a través de varios archivos virtuales internos (canales) que al mezclarse generan diferentes colores, por decirlo sencillamente.
Lo que vamos a hacer en los siguientes pasos es trasladar "cantidades" de colores entre estos canales de una forma muy sencilla con una herramienta poco conocida en Adobe Photoshop, el MEZCLADOR DE CANALES. Es decir, vamos a realizar acciones como "pasar más rojo al verde", o "pasar más azul al verde" y simplemente usando deslizadores... esa es la magia de Photoshop.
PASO . - 4
Accedemos al submenú
Imagen > Ajustes > Mezclador de Canales...
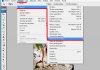
PASO . - 5
De entrada los ajustes nos van a mostrar los deslizadores para el CANAL ROJO
Los valores a mostrar por defecto van a ser +100, 0, 0, 0 (el ÚLTIMO DESLIZADOR - CONTRASTE - NO LO TOCAREMOS)
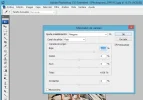
Lo que vamos a hacer PARA TODOS LOS CANALES (ROJO, VERDE AZUL), es DEJAR EL DESLIZADOR QUE MARQUE +100 EN +150, Y LOS QUE MARQUEN 0 EN -25
Empezamos con CANAL ROJO
Recuerda, donde el valor sea +100 ponemos +150 y donde sea de 0 ponemos -25 (sin mover el contraste)
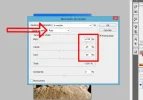
PASO . - 6
Seleccionamos en la paleta el canal VERDE (NO CIERRES LA PALETA HASTA QUE HAYAMOS TERMINADO)
Recuerda, donde el valor sea +100 ponemos +150 y donde sea de 0 ponemos -25 (sin mover el contraste)
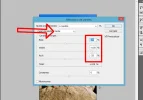
PASO . - 7
Seleccionamos en la paleta el canal AZUL (NO CIERRES LA PALETA HASTA QUE HAYAMOS TERMINADO)
Recuerda, donde el valor sea +100 ponemos +150 y donde sea de 0 ponemos -25 (sin mover el contraste)
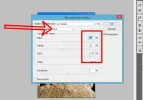
PASO . - 8
Simplemente Aceptamos haciendo clic en el botón OK
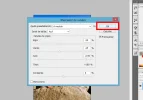
PASO 9. -
Disfruta del resultado!!
FOTO ORIGINAL:

Y EL RESULTADO DESPUÉS DEL TUTORIAL

El mismo efecto aplicado en un paisaje


Espero que os haya gustado, los que manejéis Photoshop más avanzado podéis usar capas o incluso capas de ajuste, la imaginación es libre!!
NIVEL DE CONOCIMIENTOS
- Manejo básico de Adobe Photoshop
- Manejo de capas y paletas
¿QUÉ NECESITAS?
- Software Adobe Photoshop (o alguno similar)
- Imagen a la que aplicar el efecto (no todas las imágenes aceptan bien el efecto OJO), en mi caso voy a utilizar esta foto de unas chicas en la playa (para que se pueda ver claramente la diferencia al haber colores piel y colores de la Naturaleza)
beach adult beauty free stock photo | PhotoXpress
(la foto es gratis pero es necesario registrarse para poder bajarla)
¿QUÉ ES VELVIA?
Según la Wikipedia
Más información - Velvia - Wikipedia, la enciclopedia libreFujichrome Velvia es una película fotográfica diapositiva de la marca fujifilm muy apreciada por sus colores especialmente saturados.
Tras su aparición en 1990 desplazó rápidamente a la Kodachrome 25 como estandar de película de color de alta definición profesional al ser más luminosa, de mejores colores, mejor grano y el doble de rápida. Según muchos fotógrafos Velvia marcó el fin de la era Kodachrome. Usada con buenas ópticas, su nivel de detalle es muy elevado.
PASO . - 1
Abrimos la foto en Adobe Photoshop una vez descargada

PASO . - 2
Nos aseguramos de que la imagen se encuentra en modo RGB para poder aplicar efectos. Sin embargo, una vez que termines el trabajo, si necesitas llevarlo a imprenta o usar la foto para temas de impresión profesional, recuerda que DEBES CONVERTIR TU FOTO AL MODO DE COLOR CMYK.
Por desgracia Adobe Photoshop todavía no admite muchos efectos trabajando en modo CMYK, por eso trabajamos en ese color, aunque hay usuarios que prefieren trabajar directamente en CMYK pero es c
complicado conseguir ciertos efectos.
Para verificar que la imagen está en modo RGB revisamos en el menú
Imagen > Modo > Color RGB
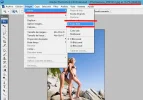
(en la barra de título también se puede observar el tipo de modo de color, aunque esto puede generar confusiones ya que se pueden mostrar modos de previsualización justo al original)
PASO . - 3
En Adobe Photoshop las imágenes se generan a través de varios archivos virtuales internos (canales) que al mezclarse generan diferentes colores, por decirlo sencillamente.
Lo que vamos a hacer en los siguientes pasos es trasladar "cantidades" de colores entre estos canales de una forma muy sencilla con una herramienta poco conocida en Adobe Photoshop, el MEZCLADOR DE CANALES. Es decir, vamos a realizar acciones como "pasar más rojo al verde", o "pasar más azul al verde" y simplemente usando deslizadores... esa es la magia de Photoshop.
PASO . - 4
Accedemos al submenú
Imagen > Ajustes > Mezclador de Canales...
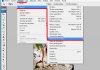
PASO . - 5
De entrada los ajustes nos van a mostrar los deslizadores para el CANAL ROJO
Los valores a mostrar por defecto van a ser +100, 0, 0, 0 (el ÚLTIMO DESLIZADOR - CONTRASTE - NO LO TOCAREMOS)
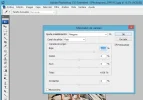
Lo que vamos a hacer PARA TODOS LOS CANALES (ROJO, VERDE AZUL), es DEJAR EL DESLIZADOR QUE MARQUE +100 EN +150, Y LOS QUE MARQUEN 0 EN -25
Empezamos con CANAL ROJO
Recuerda, donde el valor sea +100 ponemos +150 y donde sea de 0 ponemos -25 (sin mover el contraste)
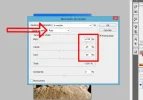
PASO . - 6
Seleccionamos en la paleta el canal VERDE (NO CIERRES LA PALETA HASTA QUE HAYAMOS TERMINADO)
Recuerda, donde el valor sea +100 ponemos +150 y donde sea de 0 ponemos -25 (sin mover el contraste)
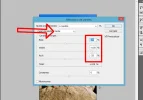
PASO . - 7
Seleccionamos en la paleta el canal AZUL (NO CIERRES LA PALETA HASTA QUE HAYAMOS TERMINADO)
Recuerda, donde el valor sea +100 ponemos +150 y donde sea de 0 ponemos -25 (sin mover el contraste)
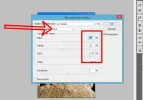
PASO . - 8
Simplemente Aceptamos haciendo clic en el botón OK
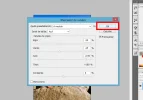
PASO 9. -
Disfruta del resultado!!
FOTO ORIGINAL:

Y EL RESULTADO DESPUÉS DEL TUTORIAL

El mismo efecto aplicado en un paisaje


Espero que os haya gustado, los que manejéis Photoshop más avanzado podéis usar capas o incluso capas de ajuste, la imaginación es libre!!
Última edición:



