cristianriv
Delta
Verificado por Whatsapp
Como Descargar Imágenes de Pinterest, MASIVAS
Estaba buscando por el foro y no encontré nada relacionado, unos post se parecen, pero(los que hablan sobre descargar imágenes de Facebook o Google, pero a mi juicio, las imágenes que hayamos con esos métodos ya están muy usadas) con info muy vaga al respecto; así que les quiero enseñar como descargar imágenes de alta calidad para las FanPages, Google Pages o Blogs, desde Pinterest. Para los que saben en Pinterest se hayan ubicadas imágenes muy buenas y de alta calidad (al menos para mi lo son), así que les dejo las indicaciones de como descargar de manera MASIVA hasta 800 fotos con una sola acción.
Esta guía o tutorial se basa en las imágenes de Pinterest, las mejores de la red!!!!
Requisitos:
1. Usar Google Chrome
2. Abrir: 301 Moved Permanently
3. Abrir: Home | Download your board with ease!
Paso a Paso:
1. Teniendo Google Chrome abierto entramos a la pagina de Pinterest.
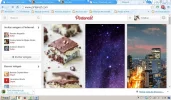
2. Agregamos en el buscador el termino por el que vamos a buscar imágenes, por ejemplo, a buscar fotos relacionadas con ideas románticas.
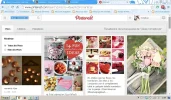
3. Si analizamos parte de los resultados, las fotografías tienen buen tamaño y además esta técnica que les enseñare descarga las imágenes en varios tamaños, lo que permite usarlas y adaptarla a tus necesidades, pero vamos por partes...
4. Una vez tengas el resultado de la búsqueda, abre la segunda pagina: Home | Download your board with ease!
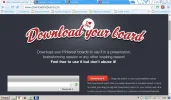
5. Ve a la parte de abajo de la pagina y arrastra el botón Download It a tu barra de marcadores de Google Chrome (con este botón puesto en la barra de marcadores es que vamos a descargar las imágenes de manera masiva)
6. Una vez puesto el botón en la barra de marcadores estará listo para usarse, así que vuelve a la pantalla de resultados de pinterest.com y estando ahí haz clic en el botón que acabas de agregar a los marcadores, el Download It
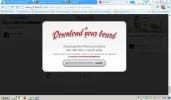
7. Cuando empiece a descargar el automáticamente ira evaluando los resultados y acumulando más imágenes en esa pagina de resultados, así que te recomiendo dejarlo unos minutos.
8. Cuando veas ese mensaje esta listo para guardar o para seguir acumulando más imágenes (si posees buen internet y una buena computadora entonces dile aceptar para que siga indexando más imágenes a la descarga, de lo contrario dale en cancelar para que se detenga y comience la descarga, recomiendo este ultimo para no abusar de la técnica)
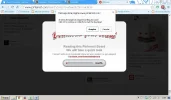
9. Una vez comience la descarga te mostrará el estado y tiempo de la descarga.
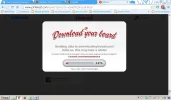
10. Cuando termine veras algo como esta pantalla, sobre ella das clic en el texto: downloadmyboard.zip y empezara la descarga a tu maquina, elije donde guardarlo y dale clic en aceptar.
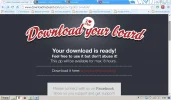
11. Descomprime el zip y busca la carpeta con el mismo nombre del zip, en ella abre la carpeta con nombre originals y disfruta las fotos.
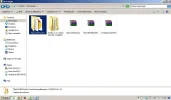
Carpeta originals

Espero que les sirva y les sea de mucha utilidad... en caso de que les guste háganlo saber, dejando sus comentarios y calificaciones para complementar este tutorial con otro que tengo para hacer nuestro propio auto-publicador para redes sociales, GRATIS para SIEMPRE y sin una sola linea de código.
Versión PDF, para que lo leas cuando quieras: Como Descargar Imágenes de Pinterest.pdf
Última edición:





