ramonjosegn
Seguir
- Seguidores
- 14
Sigma
Verificación en dos pasos activada
Verificado por Whatsapp
¡Usuario popular!
- Desde
- 14 Feb 2010
- Mensajes
- 69.526
Como sabéis las imágenes a imprimir deben tener ciertas características, ya que determinados colores pueden variar o pueden ser sólo visibles en tu computadora.
En este tutorial te voy a mostrar los pasos básicos para que verifiques si una imagen es apta para impresión y para que puedas tener una idea de cómo se verá impresa.
PASO 1. -
Abre la imagen que vas a imprimir en tu software Adobe Photoshop. Generalmente en la imprenta te la solicitarán en modo CMYK pero eso ya son temas que debes hablar con tu impresor.
Nosotros vamos a trabajar con una imagen en modo RGB que es la que puede darnos, casi seguro, algunos problemas.
En mi caso voy a escoger esta imagen de Pixabay que puedes bajar gratis:
Animales Acuario Acuáticos - Foto gratis en Pixabay

PASO 2. -
Nos dirigimos al menú VISTA AJUSTE DE PRUEBA Y NOS ASEGURAMOS DE QUE SE ENCUENTRA ACTIVA LA OPCIÓN
> ESPACIO DE TRABAJO CMYK
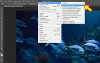
PASO 3. -
Activamos la opción
VISTA > COLORES DE PRUEBA
Esto simulará en pantalla el color que tendrá la imagen cuando la imprimamos.
Fíjate que en la barra de la ventana aparece información indicando que la imagen está en modo RGB pero se está previsulizando en modo CMYK.
De esta forma nos evitamos tener que cambiar el modo de color con todos los problemas que nos puede ocasionar.
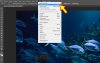
Así se vería nuestra imagen impresa
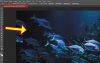
PASO 4. -
Ahora revisaremos qué colores quedarán fuera de impresión o serán alterados durante la impresión.
Simplemente nos vamos a la opción
VISTA > AVISO DE GAMA
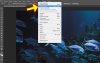
Todas las zonas QUE SE MUESTRAN DE COLOR GRIS TE DARÁN PROBLEMAS A LA HORA DE IMRPIMIR
Como puedes ver esta imagen será bastante problemática y puede ser muy diferente una vez impresa.

PASO 5. -
Ahora ya sabes cómo evitar que tus imágenes se vean excesivamente alteradas cuando las lleves a la imprenta o las imprimas en casa.
En este tutorial te voy a mostrar los pasos básicos para que verifiques si una imagen es apta para impresión y para que puedas tener una idea de cómo se verá impresa.
PASO 1. -
Abre la imagen que vas a imprimir en tu software Adobe Photoshop. Generalmente en la imprenta te la solicitarán en modo CMYK pero eso ya son temas que debes hablar con tu impresor.
Nosotros vamos a trabajar con una imagen en modo RGB que es la que puede darnos, casi seguro, algunos problemas.
En mi caso voy a escoger esta imagen de Pixabay que puedes bajar gratis:
Animales Acuario Acuáticos - Foto gratis en Pixabay

PASO 2. -
Nos dirigimos al menú VISTA AJUSTE DE PRUEBA Y NOS ASEGURAMOS DE QUE SE ENCUENTRA ACTIVA LA OPCIÓN
> ESPACIO DE TRABAJO CMYK
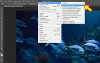
PASO 3. -
Activamos la opción
VISTA > COLORES DE PRUEBA
Esto simulará en pantalla el color que tendrá la imagen cuando la imprimamos.
Fíjate que en la barra de la ventana aparece información indicando que la imagen está en modo RGB pero se está previsulizando en modo CMYK.
De esta forma nos evitamos tener que cambiar el modo de color con todos los problemas que nos puede ocasionar.
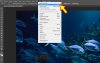
Así se vería nuestra imagen impresa
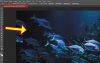
PASO 4. -
Ahora revisaremos qué colores quedarán fuera de impresión o serán alterados durante la impresión.
Simplemente nos vamos a la opción
VISTA > AVISO DE GAMA
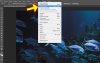
Todas las zonas QUE SE MUESTRAN DE COLOR GRIS TE DARÁN PROBLEMAS A LA HORA DE IMRPIMIR
Como puedes ver esta imagen será bastante problemática y puede ser muy diferente una vez impresa.

PASO 5. -
Ahora ya sabes cómo evitar que tus imágenes se vean excesivamente alteradas cuando las lleves a la imprenta o las imprimas en casa.


