Ignacio P
Épsilon
Verificado
Verificación en dos pasos activada
Verificado por Whatsapp

Desde el diseñador más experimentado hasta la señora ama de casa con Adobe Photoshop instalado en casa puede llegar a necesitar hacer una publicidad para cualquier proposito, si no eres muy bueno con el programa no te preocupes que este tutorial esta hecho para ti así que aprende como dar una perspectiva realista a una imagen de una manera muy sencilla en los siguientes pasos:
Recursos del Tutorial:
Adobe Photoshop (versión CS2 o superior)
Valla publicitaria
Imagen a montar (Perros)
Abrir documento para "manipular"
El documento para manipular se refiere a la imagen (en nuestro caso la valla publicitaria) donde estará la imagen con perspectiva (los perros)
Paso 1
Abriendo Photoshop seguidamente de la pestaña Archivo → Abrir... → amanda-car-crash.jpg (opcional la imagen que ustedes quieran utilizar)
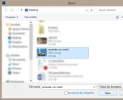
Paso 2
En el panel de Capas (1) le daremos doble-clic a la "capa 1" o clic-derecho → "Capa a partir de fondo" (2) para que el programa nos permita trabajar sobre esta capa y no tener ningún problema en un futuro.
Una vez hecho esto cambiaremos el nombre de la capa al que ustedes quieran, en nuestro caso la llamaremos "Valla publicitaria" y dejaremos el resto como está. (3)

Abrir imagen para la perspectiva en la valla
Dato importante: recuerda que la imagen para la perspectiva tiene que ser más grande que la imagen a "manipular" (Es decir la de perros debe ser más grande que la valla publicitaria)
Paso 3
Repetiremos el paso 1 pero esta vez con la imagen que le daremos la perspectiva, en nuestro caso utilizaremos la de los perros (1641233.jpg) recuerdo que acá también podemos utilizar textos o vectores, más adelante daré unos ejemplos.
Cambiaremos el nombre de la capa repitiendo el paso 2 y le colocaremos "Perros" para identificar cada capa de manera más rápida y organizada.
Paso 4
Le daremos un tamaño que se ajuste al tamaño de la valla para eso utilizaremos Ctrl + T o podemos ir a Edición → Transformación Libre

Dejando la tecla SHIFT presionada y colocando el mouse desde la esquina señalada con el cuadro rojo hasta que salga una flecha diagonal le daremos clic y empujaremos la imagen hasta que sea mas o menos del tamaño de la valla publicitaria.

Ajustando la perspectiva
Paso 5
En el panel de capas le daremos un solo clic a la capa "Perros" para tenerla seleccionada, le daremos Ctrl + A o Selección → Todo
Luego copiaremos la imagen con clic derecho + copiar o Ctrl + C y dejaremos eso copiado por un momento. Importante: Tienes que ocultar la capa de los perros.
Paso 6
Crearemos una nueva capa e iremos a Filtro → Punto de Fuga
Utilizaremos la "Herramienta crear plano" con las configuraciones que estamos usando, recuerda siempre puedes intentar con otras para ver diferentes resultados.

Paso 7
Aqui viene la parte de la magia, le daremos clic en cada esquina interna de la valla publicitaria, ahi se verá nuestra imagen proyectada con perspectiva.

Paso 8
Ahora con la imagen de los perros copiada y sin salirse de la opción Punto de Fuga le daremos Ctrl + V o Pegar y nos quedará algo como esto:

Luego arrastraremos la imagen hasta la valla publicitaria haciendo que quede bien ajustada y luego solo le daremos Aceptar, recuerda que en este paso puedes usar Ctrl + T para ajustar la imagen de los perros si lo necesitas.

Como te has dado cuenta todavia quedan ajustes por hacer para que la imagen se vea más real asi que vamos a ello.
Recortando la imagen
Paso 9
Con la nueva capa creada le pondremos el nombre de "Perros perspectiva" y le bajaremos la opacidad a 0% para que se vea invisible pero podamos seguir trabajando encima de ella...

Paso 10
Tomaremos la herramienta Pluma verificando que tenga la opcion "trazado" y no forma, y empezaremos renderizar seleccionar las partes de la valla publicitaria que estén por encima de la imagen por su profundidad, como estas...

Recuerda que solo me importa seleccionar la parte dentro de la imagen de los perros y la valla publicitaria interior, ya que es lo importante.
Luego con la misma herramienta Pluma le daremos clic derecho donde hicimos el trazado y le daremos Hacer selección... verificando que este en 0 pixeles y le damos aceptar.
Luego oprimiremos la tecla Suprimir o Delete para borrar lo que está dentro de la zona seleccionada, así borraremos una parte de la capa "Perros" dejándose ver parte de la valla publicitaria por encima de la capa.

Paso 11
Tomaremos la herramienta Dedo para con los ajustes de la siguiente imagen para desenfocar un poco los bordes de la capa "Perros perspectiva" y hacer que se mezcle un poco la imagen. Recuerda este paso lleva un poco de dedicación así que tomate tu tiempo!

Iremos pasando el dedo por todo el borde para que de este resultado:

Sombras
Paso 12
Puedes ocultar la imagen de los perros y ver donde habian algunas sombras y luces en algunas partes de la imagen anterior, veamos por ejemplo:

Entonces lo que haremos es escoger la herramienta Pincel difuminado al tamaño de su preferencia de un color negro → Crearemos una nueva capa llamada "Sombras" y haremos las sombras de los bordes → Luego le bajaremos la opacidad a su gusto, en nuestro caso usamos 80% y aplicaremos Mascara de Recorte

El texto
Paso 13
Hacer una capa con texto o lo que necesiten, en nuestro caso haremos un pequeño bloque de imagen negro a una opacidad del 40% y le colocaremos el texto que queremos.
Repetiremos el paso 5 para seleccionar el texto y copiarlo → Crearemos una nueva capa → Punto de Fuga → Pegar el texto y ajustarlo al gusto.

Creditos: Ignacio P


