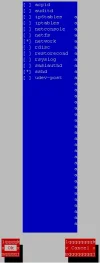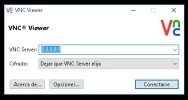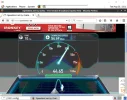D
Darkis
Gamma
¡Usuario con pocos negocios! ¡Utiliza siempre saldo de Forobeta!
Muy buenas betas,
A petición de unas personitas voy a hacer este otro tutorial debido a que hoy en día existe la realidad de que algunas de las empresas que venden servidores con hardware de calidad no incluyen los sistemas operativos que Microsoft proporciona, un simple ejemplo de ello como la más conocida aquí en el foro es BanaHosting o Vultr que tenemos que instalar el ISO a manos. Aparte tener un VNC en vez de un RDP deja muchísimas ventajas y te lo puedo explicar a continuación.
1. La mayor parte de las empresas que no ofertan servidores con Windows tienen la realidad de tener un internet mucho más rápido.
2. El 80-90% de las veces te están cobrando la licencia obligatoria para instalar Windows, y si te encuentran con una pirata te jodes inmediatamente.
3. Tener un VNC es mucho mejor en el 60% de los casos, y esto es debido a que dependiendo de los paquetes que tengas instalado tu servidor te funcionara más rápido que uno con Windows.
En VNC puedes:
- Correr programas para bajar torrents, el 90% son compatibles incluyendo los más comunes, jdownloader, utorrent, etc.
- Instalar game servers aunque no lo creas, solo es cuestión de tener conocimiento de esa parte de como lo vas a hacer.
- Navegar exactamente igual como lo puedes hacer al conectarte a un RDP, no existe mucho la diferencia solo que esta vez trabajaras con Linux y no con Windows.
- Let's Go -
(1) - Lo primero que debes de hacer es adquirir un servidor o si ya tienes uno ponerlo en práctica, para personas sin experiencia no recomiendo hacer esto en servidores bajo producción debido a que si no tienen una administración que les sostenga puede causar algún conflicto en el funcionamiento de su sistema + dejar off sus sitios web, quedas avisado/a.
(2) - Una vez tengas un servidor ya sea un VPS o un Dedicado bajo Cent OS 6 x64 preferiblemente lo segundo que vas a hacer es acceder al SSH a través de un cliente como lo puede ser Putty u otros que consideres para estas cosas y comienzas corriendo el siguiente comando a continuación. Para el que no sabe pegar comandos en Putty u otros simplemente con pegar el clic derecho de su ratón en la consola se pegan los comandos sin necesidad de presionar teclas mas luego presionar enter.
Insertar CODE, HTML o PHP:
yum groupremove "E-mail server" "Legacy UNIX compatibility" "Milkymist" "System administration tools" "CIFS file server" "Console internet tools" "Directory Client" "Directory Server" "Network file system client" "Networking Tools" "Perl Support" "SNMP Support" "Additional Development" "Graphical Administration Tools" -y;yum install ntsysv setuptool -y;setup(3) - En la pantalla que vas a ver a continuación moviendo con las del teclado de arriba/abajo, bajaras hasta "System Services" que en español sería algo como los servicios del sistema, una vez hayas hecho enter aquí vas a desactivar con la barra espaciadora todos los servicios que veas activos a excepción de sshd y network. Los servicios sshd y network son los únicos servicios que 100% pre de los 100% pre tiene que estar activo porque uno es para poder acceder al ssh y otro para el internet.
- Recuerda guardar los cambios bajando hasta "OK" y luego saliendo por "Quit/Exit".
(4) - Completado todo esto haremos un simple reinicio corriendo el comando "reboot" sin las comillas, una vez el servidor este en línea nuevamente comenzaras la instalación del VNC corriendo los siguientes comandos que te tengo preparados a continuación.
Insertar CODE, HTML o PHP:
yum upgrade -y;yum groupinstall Desktop -y;yum install wget* nano* quota* quotas* epel-release* gnome-core* xfce4* firefox* tigervnc* tigervnc-server* -y;chkconfig vncserver on;rpm -ivh http://linuxdownload.adobe.com/adobe-release/adobe-release-x86_64-1.0-1.noarch.rpm;rpm --import /etc/pki/rpm-gpg/RPM-GPG-KEY-adobe-linux;yum install flash* flash-plugin* nspluginwrapper* alsa-plugins-pulseaudio* libcurl* -y(5) - Ahora que tienes el VNC instalado antes de iniciarlo para comenzar a probarlo vas a correr los proximos comandos para darle final a todo el tema de la configuración.
Insertar CODE, HTML o PHP:
rm -rf /etc/sysconfig/vncservers
nano /etc/sysconfig/vncservers- Vas a pegar las dos líneas que te muestro a continuación y lo único que vas a cambiar es el 800x600 de acuerdo a la resolución que deseas en que se muestre el VNC. Recuerda que al pegar las líneas puedes guardar presionando Ctrl + o + enter desde el editor nano, desde otros corre por tu cuenta saberlo.
Insertar CODE, HTML o PHP:
VNCSERVERS="9:root"
VNCSERVERARGS[9]="-geometry 800x600"- Para finalizar cambias la contraseña del VNC, lo ejecutas y lo pruebas.
Insertar CODE, HTML o PHP:
vncpasswd
Insertar CODE, HTML o PHP:
service vncserver restart- Nota Importante -
*. Para conectarse a un VNC lo puedes hacer desde el siguiente programa:
https://www.realvnc.com/download/viewer/
*. Desconozco si se podrá acceder desde Team Viewer en forma VNC pero a lo que tengo entendido es posible instalar Team Viewer en la VM.
Si deseas que te ayude a instalar tus programas de torrent o algo y no tienes la experiencia solo responde al tema con tus dudas :encouragement:
Salud2s.
Última edición: