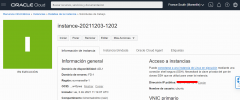kimomalcolmx
Seguir
- Seguidores
- 12
VIP
Kappa
SEO
Verificado
Verificación en dos pasos activada
Verificado por Whatsapp
¡Usuario popular!
Suscripción a IA
- Desde
- 6 Mar 2013
- Mensajes
- 2.516
BIENVENIDOS A LA GUIA PARA TENER HOSTING GRATIS PASO A PASO
Empecemos:
Cosas que vamos a necesitar:
- VCC/CC (tarjeta de débito, crédito) con 1€ o 1,02$ de saldo para verificar la cuenta, (puede ser una tarjeta virtual) *Este importe le será reembolsado.
- Software SSH
- Nombre de dominio registrado
- Cuenta gratuita en Cloudflare.com
Para verificar la cuenta necesitamos cualquier tarjeta visa, esta puede ser nuestra o una VCC (tarjeta virtual) si queremos crear varias cuentas para vender, ect, esta misma la puedes comprar de varios usuarios de Forobeta por 6$)
Podemos usar cualquier registrador de dominios, lo que integrando Cloudflare lo tenemos mucho más fácil y lo recomiendo para esta guía.
Si tenéis alguna duda con los pasos o tenéis algún error me podéis enviar un MP y os responderé con los pasos a seguir.
Por último, SEGUIR TODOS LOS PASOS DE ESTA GUIA PASO A PASO PARA EVITAR FALLOS.
CONTENIDOS:
INICIAR SERVIDOR
CONFIGURAR SERVIDOR
INICIAR CONEXIÓN CON EL SERVIDOR
CONFIGURAR REGISTRADOR DE DOMINIOS
INSTALAR WORDPRESS
AÑADIR UN DOMINIO ADICIONAL
1: Ves a: https://www.oracle.com/es/cloud/free/
2: Dale a “Comience de forma gratuita” (ver imagen) rellena tu nombre, email, país, etc.
*(Revisa tu correo no deseado si no te llega el email de confirmación)
Después de la confirmación asegúrate de escoger la región correcta, en este caso las mejores regiones suelen ser USA y EUROPA, que es donde tendremos más opciones y más beneficios.
Después del registro te llegara otro correo de confirmación (puede tardar entre 15 minutos y varias horas)
*Nota adicional, usar una dirección y detalles reales de tu ubicación real, si ponemos una dirección y geo localización falsas lo más seguro es que no se complete el registro.
Una vez completado el registro te saldrá una pantalla con este aspecto:
¡Ahora ya tenemos nuestra cuenta en Oracle Cloud lista para explotar!
1: INICIAR SERVIDOR
Paso 2: clic en Crear una instancia en VM (puedes usar el buscador para encontrarlo o navegar un poco hacia abajo y te saldrá) ver imagen.Te saldrá una pantalla como esta:
Ahora navegue hasta donde aparezca “Imagen y unidad” y le damos a Editar – Cambiar Imagen y elegimos: Canonical Ubuntu 20.04.
Ahora nos vamos a la opción de Agregar claves SSH y le damos a Generar un par de claves para mí, y Guardar clave privada (se descargarán las claves en nuestro PC)
Una vez terminado el proceso le damos a CREAR
Te saldrá una pantalla como esta, espera hasta que termine de crear la “instance”
Una vez termine saldrá en verde, como en la siguiente imagen:
2: CONFIGURAR REGLAS DEL SERVIDOR
Por defecto Oracle Cloud viene con ciertas reglas, tenemos que modificar algunas de estas para poder seguir con la instalación de wordpress.Ahora tenemos que acceder a la sección de “Firewall” del VMC, (ver imagen)
Siguiente paso:
Ahora tenemos que añadir estas reglas para poder tener activado el HTTPS:
Y añadimos los siguientes datos:
- Estado: deshabilitado
- CIDR de origen: 0.0.0.0/0
- Protocolo IP: TCP
- Rango de puertos de origen: 80,443
3: INICIAR CONEXIÓN CON EL SERVIDOR
Descarga e instala MobaXterm https://mobaxterm.mobatek.net/Una vez terminada la instalación te saldrá una pantalla como la siguiente;
Después, elige Sesion SSH:
Ahora introduce el Usuario y dirección IP de tu VM de Oracle Cloud
Ahora, ves a opciones avanzadas en la misma ventana y escoge “Advanced SSH”
Ahora nos saldrá una pantalla como la siguiente:
Ahora, copia y pega los siguientes comandos:
sudo apt-get update
sudo apt -y install firewalld
sudo systemctl enable firewalld
sudo firewall-cmd --zone=public --permanent --add-port=80/tcp
sudo firewall-cmd --zone=public --permanent --add-port=443/tcp
sudo firewall-cmd –reload
Ahora vamos a instalar easyengine para que el proceso de la instalación de wordpress sea fácil y rápido, copia y pega el siguiente comando, este proceso va a tardar unos 5 minutos en ejecutar:
sudo wget -qO ee https://rt.cx/ee4
sudo bash ee
Una vez terminada la instalación tendrás una pantalla como la siguiente:
4: CONFIGURAR REGISTRADOR DE DOMINIOS
Antes de instalar el certificado SSL tenemos que segur estos pasos (en el proceso de esta guía vamos a usar CloudFlare)Vamos a CloudFlare y añadimos un A Record (ver imagen):
Si recuerdas tu dirección IP puedes obtenerla en tu instancia de Oracle Cloud en: -Recursos informáticos –Instancias -Detalles de la instancia
DESACTIVAR HTTPS DE CLOUDFLARE
Ahora nos vamos al apartado de SSL/TSL de cloudflare y desactivamos por completo temporalmente el HTTPS y un poco más abajo la opción de SSL/TSL Recommender, *Importante desactivar los 2.
5: INSTALAR WORDPRESS
Una vez tengas el paso del HTTPS completado copia y pega el siguiente comando en tu ventana de MobaXterm:sudo ee site create website.com --type=wp --ssl=le
(cambia website por tu dominio)
**No añadas https o www
Una vez termine el proceso te saldrá una pantalla como la siguiente:
IMPORTANTE, ahora tenemos que volver a la cuenta de CloudFlare y activar el HTTPS SSL para poder acceder a la web:
Ahora podemos acceder a nuestra web de wordpress, he hecho un test de velocidad y este es el resultado:
6: AÑADIR UN DOMINIO ADICIONAL
Asegurate de tener el HTTPS desactivado en Cloudflare, una vez tengas el paso del HTTPS completado copia y pega el siguiente comando en tu ventana de MobaXterm:sudo ee site create website.com --type=wp --ssl=le
(cambia website por tu dominio)
**No añadas https o www
¡Hasta aquí hemos llegado compañeros!
Gracias por leer esta guía y llegar hasta el final, se feliz y éxitos!
Gracias por leer esta guía y llegar hasta el final, se feliz y éxitos!