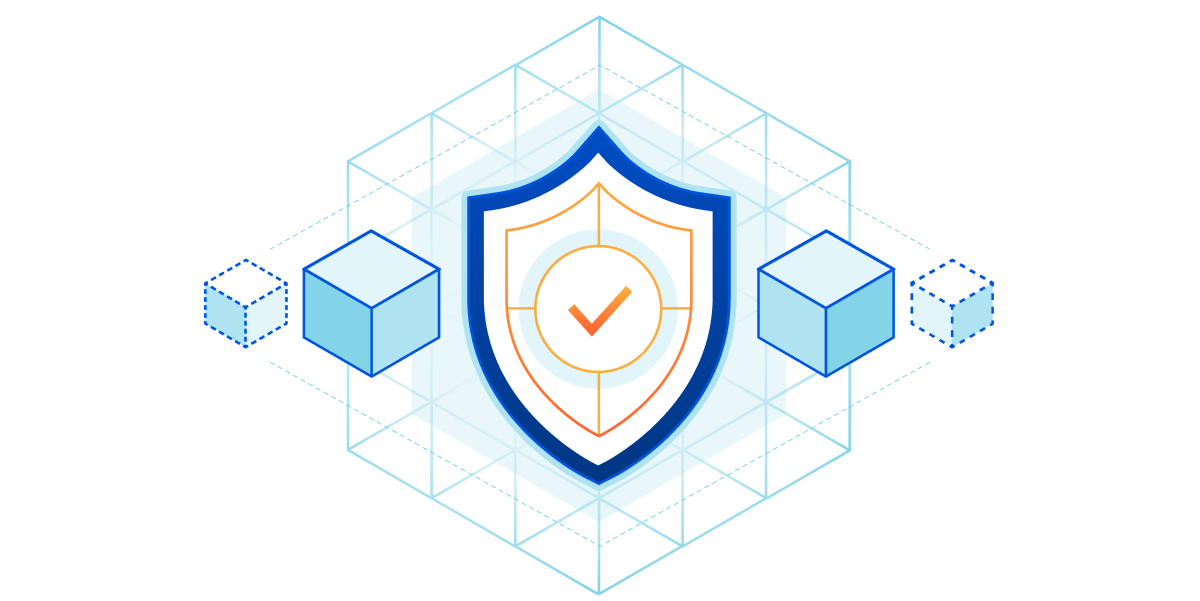ChinoAleman
Gamma
Verificado por Whatsapp
¡Usuario con pocos negocios! ¡Utiliza siempre saldo de Forobeta!
Hace nada lancé un tutorial, que es como yo gestiono los VPS y lo considero lo más conveniente. El problema es que en ese tutorial utilizo un panel que es de pago, aunque realmente para todo lo que ofrece resulta económico y recomendable. En esta ocasión, voy a mostrarte cómo instalar HestiaCP (panel gratuito muy utilizado) en Hetzner (precios imbatibles en VPS) de una forma rápida y sencilla.
✔️✔️ Cualquier duda, por muy absurda, no dudes en dejarla. Se aprende preguntando. Te recomiendo al menos intentarlo, lo bueno de Hetzner (ejemplo) es que puedes usar un VPS durante 1h, si te das cuenta de que no es para ti o es complicado (¡no lo es!), das de baja el VPS y sólo te cobrarán 3 céntimos.
✔️✔️ Si el hilo tiene interés, haré tutorial para hacerlo con Oracle Cloud (gratis para siempre). Así se podrá tener HestiaCP (gratis) + Oracle Cloud (gratis). Claro, el Oracle Cloud gratuito no es tan potente, pero alguna que otra web (pequeña) si que aguanta.
No voy a negar que este tutorial es un poco aburrido, en parte culpa mía por poner tanto texto y tanta vaina. Quise hacerlo completo e ir instalando las cosas 1 a 1...
Mucho mejor seguir este tutorial:
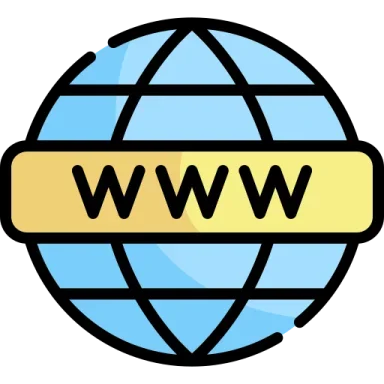
 forobeta.com
forobeta.com
Es como si me preguntaras que hace falta para instalar Windows... ¡Una compu! Pues para instalar HestiaCP obviamente vas a necesitar un servidor o un VPS. Si ya sabes cómo conseguir un VPS, sólo necesitas tener el "root y su contraseña" o el "root y su archivo SSH/llave/key, como le quieras llamar". Vamos, poder acceder al VPS con permisos root.
¿No sabes cómo hacer lo anterior? Está bien, yo te voy a dejar un tutorial (abre el spoiler) de cómo contratar un VPS de Hetzner para luego poder instalarle el HestiaCP. No es que sea largo o difícil de hacer, pero sí son MUCHAS imágenes, por este motivo lo dejo dentro del spoiler.
¿Sólo funciona este tutorial con Hetzner? No, con la empresa que tu quieras.
Resumen:
- Poner en marcha un VPS con Ubuntu 20.04, 22.04, Debian 11 o Debian 10. ¿No sabes? Mira el spoiler de arriba. ¿Ya sabes? Pasa al paso 2.
- Tener acceso (root y password/llave)
Esto es simplemente para poder acceder al VPS para poder darle las instrucciones siguientes. Es el que usa una gran mayoría de administradores. Es gratis. No hay que pagar: https://www.putty.org/
Necesitas saber tu contraseña o la llave (SSH key). En Hetzner, el del ejemplo, te va a pedir cambiar la contraseña en la primera conexión. Para hacer "ctrl+v" o "copy paste", copia lo que quieras pegar y pega usando "Shift+Ins" (Ins es esa tecla que tienes al lado del "enter o suprimir").
Introduce root@tuip y el puerto por defecto, sale ya, 22 y le das open:


No en todos, pero en Hetzner te pide cambiar la contraseña (pon alguna dificil), la cambiamos:

Primero pon "sudo su -" y dale enter, es para tener privilegios de admin.
Segundo, consigue el instalador de Hestia, poniendo esta línea (copy paste):

Ahora tocaría introducir la siguiente línea, para instalar HestiaCP. Por favor, ten en cuenta que debes poner tus propios datos:

Ahora hay que dejar que haga su magia. Como cuando instalas WIndows, hay un tiempo que se tarda en instalar, lo mismo. No te impacientes.



Ahora tocaría reciniciar, pero antes de reiniciar, hagamos algo opcional:
¡Ahora sí! Le vamos a reiniciar el VPS. ¿Cómo? Sólo escribe:

¡No entres en pánico! Sonará (si tienes sonido) el sonido de la destrucción y una pantalla roja diciendo "has perdido la conexión". Esto es obvio, has reiniciado el VPS, por lo que está apagado, por lo que no puedes estar conectado a algo apagado.
Ahora ya puedes acceder a HestiaCP, utilizando:
IP:8083
En mi ejemplo sería:
ó (si está bien configurado, es decir, fui a Cloudflare o registrador de dominios y apunte a la IP)
hestia.chinoaleman.com:8083

Lo malo es que no podría activar la nube naranja de CloudFlare, si quisiera hacerlo, tendría que utilizar otro puerto que no sea 8083.
El username sería:
admin
La contraseña sería la que puse aquí (antes):
En mi caso (imágenes) puse: chinoaleman312

Como dije, si está la nube naranja no funcionaría bien, yo la tengo gris. El problema es que la nube naranja significa que Cloudflare es intermediario y a Cloudflare no le gusta el "8083".
Si no quieres o te da igual acceder con "tudominio.com:8083" y te da igual hacerlo con "laip:8083" pues tampoco hay que hacer mucho drama acá. Pero claro, a todos nos gusta que se vea todo locochón. Si yo pongo "hestia.chinoaleman.com:8083" y lo dejo gris, cualquiera podría ver cuál es mi IP y quizás a alguno no le agrade la idea, así que por eso activamos la nube naranja.
Para poder acceder con la nube naranja, cambiemos el puerto de acceso a Hestia:
Accedemos a nuestro server (con Putty) poniendo root@ip y poniendo la contraseña, ya sabes y hacemos esto:
Primero ponemos:
Luego ponemos:

Ahora ya podemos poner la nube naranja en Cloudflare:

Y podemos acceder desde:
ó

✔️ Este paso muchas veces ni se hace ni se le toma importancia. No es algo imprescindible. Yo lo pongo porque así garantizas que el certificado entre el dominio que usas para acceder y cloudflare sea válido. En sitios normales solo se suele tomar importancia entre Cloudflare - Cliente y no Origen - Cloudflare. Esto es para que Origen - Cloudflare esté de forma segura. Otros directamente usan la IP, así que no haría falta tanta vaina.











✔️✔️ Cualquier duda, por muy absurda, no dudes en dejarla. Se aprende preguntando. Te recomiendo al menos intentarlo, lo bueno de Hetzner (ejemplo) es que puedes usar un VPS durante 1h, si te das cuenta de que no es para ti o es complicado (¡no lo es!), das de baja el VPS y sólo te cobrarán 3 céntimos.
✔️✔️ Si el hilo tiene interés, haré tutorial para hacerlo con Oracle Cloud (gratis para siempre). Así se podrá tener HestiaCP (gratis) + Oracle Cloud (gratis). Claro, el Oracle Cloud gratuito no es tan potente, pero alguna que otra web (pequeña) si que aguanta.
No voy a negar que este tutorial es un poco aburrido, en parte culpa mía por poner tanto texto y tanta vaina. Quise hacerlo completo e ir instalando las cosas 1 a 1...
Mucho mejor seguir este tutorial:
Tutorial: - Instalar HestiaCP en menos de 1 minuto
En este tutorial te voy a mostrar cómo instalar HestiaCP en menos de 1 minuto. Este panel es muy popular entre los paneles gratuitos para gestionar webs. Es el cPanel de los que no tienen mucho dinero. Paso 0: Tener un VPS Yo te puedo enseñar a usar WIndows, pero necesitas una compu ¿no...
Paso 1: Conseguir un VPS
Es como si me preguntaras que hace falta para instalar Windows... ¡Una compu! Pues para instalar HestiaCP obviamente vas a necesitar un servidor o un VPS. Si ya sabes cómo conseguir un VPS, sólo necesitas tener el "root y su contraseña" o el "root y su archivo SSH/llave/key, como le quieras llamar". Vamos, poder acceder al VPS con permisos root.
¿No sabes cómo hacer lo anterior? Está bien, yo te voy a dejar un tutorial (abre el spoiler) de cómo contratar un VPS de Hetzner para luego poder instalarle el HestiaCP. No es que sea largo o difícil de hacer, pero sí son MUCHAS imágenes, por este motivo lo dejo dentro del spoiler.
¿Sólo funciona este tutorial con Hetzner? No, con la empresa que tu quieras.
Primero te dejo un vídeo, luego todo por escrito. No tiene mucha complicación, no te vas a tirar horas en hacerlo, es algo que en menos de 3 minutos está hecho.
Sólo mira hasta 07:37, lo demás sobra
Primero te registras y creas una cuenta en Hetzner y luego sigues estos pasos:








Sólo mira hasta 07:37, lo demás sobra
Primero te registras y creas una cuenta en Hetzner y luego sigues estos pasos:
Resumen:
- Poner en marcha un VPS con Ubuntu 20.04, 22.04, Debian 11 o Debian 10. ¿No sabes? Mira el spoiler de arriba. ¿Ya sabes? Pasa al paso 2.
- Tener acceso (root y password/llave)
Paso 2: Descargar Putty
Esto es simplemente para poder acceder al VPS para poder darle las instrucciones siguientes. Es el que usa una gran mayoría de administradores. Es gratis. No hay que pagar: https://www.putty.org/
Paso 3: Conectarse al VPS e instalar HestiaCP
Necesitas saber tu contraseña o la llave (SSH key). En Hetzner, el del ejemplo, te va a pedir cambiar la contraseña en la primera conexión. Para hacer "ctrl+v" o "copy paste", copia lo que quieras pegar y pega usando "Shift+Ins" (Ins es esa tecla que tienes al lado del "enter o suprimir").
Introduce root@tuip y el puerto por defecto, sale ya, 22 y le das open:
No en todos, pero en Hetzner te pide cambiar la contraseña (pon alguna dificil), la cambiamos:
Primero pon "sudo su -" y dale enter, es para tener privilegios de admin.
Segundo, consigue el instalador de Hestia, poniendo esta línea (copy paste):
Insertar CODE, HTML o PHP:
wget https://raw.githubusercontent.com/hestiacp/hestiacp/release/install/hst-install.shAhora tocaría introducir la siguiente línea, para instalar HestiaCP. Por favor, ten en cuenta que debes poner tus propios datos:
Insertar CODE, HTML o PHP:
bash hst-install.sh --interactive no --email usuario@forobeta.com --password micontraseñadeforobeta123 --hostname hestia.forobeta.com -fNo es imprescindible, pero si pones como hostname "hestia.tudominio.com" pues lo suyo sería ir a CloudFlare y apuntar "hestia.tudominio.com" a la IP que toca:

Ahora hay que dejar que haga su magia. Como cuando instalas WIndows, hay un tiempo que se tarda en instalar, lo mismo. No te impacientes.
Ahora tocaría reciniciar, pero antes de reiniciar, hagamos algo opcional:
Introduce y dale enter:
Introduce y dale enter:
Introduce y dale enter:
Introduce y dale enter:

Insertar CODE, HTML o PHP:
wget https://developers.cloudflare.com/ssl/static/origin_ca_rsa_root.pemIntroduce y dale enter:
Insertar CODE, HTML o PHP:
mv origin_ca_rsa_root.pem origin_ca_rsa_root.crtIntroduce y dale enter:
Insertar CODE, HTML o PHP:
cp origin_ca_rsa_root.crt /usr/local/share/ca-certificatesIntroduce y dale enter:
Insertar CODE, HTML o PHP:
update-ca-certificates¡Ahora sí! Le vamos a reiniciar el VPS. ¿Cómo? Sólo escribe:
Insertar CODE, HTML o PHP:
reboot¡No entres en pánico! Sonará (si tienes sonido) el sonido de la destrucción y una pantalla roja diciendo "has perdido la conexión". Esto es obvio, has reiniciado el VPS, por lo que está apagado, por lo que no puedes estar conectado a algo apagado.
Paso 4: Acceder a HestiaCP
Ahora ya puedes acceder a HestiaCP, utilizando:
IP:8083
En mi ejemplo sería:
ó (si está bien configurado, es decir, fui a Cloudflare o registrador de dominios y apunte a la IP)
hestia.chinoaleman.com:8083
Lo malo es que no podría activar la nube naranja de CloudFlare, si quisiera hacerlo, tendría que utilizar otro puerto que no sea 8083.
El username sería:
admin
La contraseña sería la que puse aquí (antes):
Insertar CODE, HTML o PHP:
bash hst-install.sh --interactive no --email usuario@forobeta.com --password micontraseñadeforobeta123 --hostname hestia.forobeta.com -fEn mi caso (imágenes) puse: chinoaleman312
Como dije, si está la nube naranja no funcionaría bien, yo la tengo gris. El problema es que la nube naranja significa que Cloudflare es intermediario y a Cloudflare no le gusta el "8083".
Si no quieres o te da igual acceder con "tudominio.com:8083" y te da igual hacerlo con "laip:8083" pues tampoco hay que hacer mucho drama acá. Pero claro, a todos nos gusta que se vea todo locochón. Si yo pongo "hestia.chinoaleman.com:8083" y lo dejo gris, cualquiera podría ver cuál es mi IP y quizás a alguno no le agrade la idea, así que por eso activamos la nube naranja.
Para poder acceder con la nube naranja, cambiemos el puerto de acceso a Hestia:
Accedemos a nuestro server (con Putty) poniendo root@ip y poniendo la contraseña, ya sabes y hacemos esto:
Primero ponemos:
Insertar CODE, HTML o PHP:
sudo su -Luego ponemos:
Insertar CODE, HTML o PHP:
v-change-sys-port 2083Ahora ya podemos poner la nube naranja en Cloudflare:
Y podemos acceder desde:
Insertar CODE, HTML o PHP:
https://hestia.chinoaleman.com:2083
Insertar CODE, HTML o PHP:
http://49.12.12.200:2083Paso 5: Configurar HestiaCP SSL/HTTPS Cloudflare (opcional)
✔️ Este paso muchas veces ni se hace ni se le toma importancia. No es algo imprescindible. Yo lo pongo porque así garantizas que el certificado entre el dominio que usas para acceder y cloudflare sea válido. En sitios normales solo se suele tomar importancia entre Cloudflare - Cliente y no Origen - Cloudflare. Esto es para que Origen - Cloudflare esté de forma segura. Otros directamente usan la IP, así que no haría falta tanta vaina.
¿Se acuerdan que instalamos el SSL de Cloudflare? Pues vamos a configurarlo a nivel de panel, para que no hayan problemas futuros con el pinche SSL/HTTPS Este paso es opcional, es para que cada vez que entres con "tudominio.com:2083" (en ejemplo "hestia.chinoaleman.com") sepas al 100% que estás protegido por HTTPS.



Ahora con eso que tenemos copiado, nos vamos a:


Ahora con eso que tenemos copiado, nos vamos a:
Paso 6: Crear tus páginas webs WordPress en Hestia
Última edición: