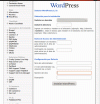Para aquellos que están en el mundo de las páginas web conocer todas las posibilidades que tenemos para el manejo de nuestras web es algo importante. Normalmente, adquirimos una cuenta hosting y creamos una web en cuestión de minutos gracias a las aplicaciones del panel de control del Hosting. Después vamos a nuestro proveedor de dominio y actualizamos ( apuntar hacia el servidor donde alojaremos nuestra página web) los DNS de nuestro domino con el proveedor de hosting y listo ( bueno es algo más complicado de explicar para una persona que empieza desde cero).
Hosting paso a paso
Pero qué sucede cuando tenemos que importar una pagina web desde un servicio de hosting diferente al que estamos trabajando, esto representa un pequeño reto para aquellos que por primera vez lo harán especialmente porque deberemos de tocar la base de datos de nuestra web.
Cabe resaltar que plataformas como Hosgator nos permite realizar esta operación de una manera rápida y efectiva. Para tales efectos, en esta ocasión, explicaremos la forma mas sencilla de realizar una migración de un servidor a otro servidor para lo cual utilizaremos la pagina vayatimo.com, el Hosting de Hostgator y Godaddy como registrador de dominios.
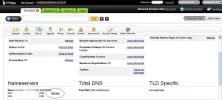
Antes de comenzar debemos de tomar muy en cuenta que cuando compramos una página web hay que asegurarse de qué dominio compramos, el nombre, línea editorial, objetivos definidos, necesidades del cliente o lectores, estructuración del trabajo en función de la premisa: crear un núcleo semántico de la web. Esto último será el truco del almendruco o un gasto innecesario. También queda el blackhat, pero pan para hoy hambre para mañana. Google manda actualmente nos guste o no. Muchos usuarios creen tener verdades absolutas y esa actitud es insostenible cuando se quiere emprender algo serio. Ahora, después de este rollo, seguimos con el tutorial.
Migración del Hosting
Panel de control del Hosting
Lo primero que debemos de hacer es poder acceder al panel de control de la página que vamos a trasferir, dicho acceso debe de ser otorgado por el antiguo dueño.
En caso de tratarse de una página web la cual este creado en el CMS Wordpress lo único que debemos de hacer es ir al navegador y en la barra de direcciones colocar la dirección Vayatimo ? Acceder (tu debes de sustituir el nombre de dominio).
Luego de esto se nos pedirá nombre de usuario y Password con el cual deberemos de contar de antemano.
Backup
Una vez que accedamos al Cpanel de la pagina a trasferir vamos a realizar dos operaciones importantes la primera será descargar cargar por completo la información de nuestra pagina web creando un backup. Para ello Wordpress nos presenta una forma sencilla de realizarlo al utilizar la opción “Respaldos sitio web”.
Respaldos página web
En la opción “Respaldos” tenemos la posibilidad de crear un backup el mismo que puede ser utilizado para respaldar nuestra información o simplemente para movilizar una web.
Dentro de la opción “Respaldos web“podemos utilizar la opción “Descargar o generar respaldo completo” la cual es perfecta cuando manejamos mas de una cuenta en el servidor y deseamos transferirlas todas al nuevo servidor. Esta nos proporciona el respaldo del directorio Home, base de datos y correos electrónicos si poseemos.
Lo mejor es pasar a utilizar la opción de “Descarga parcial” la cual nos sirve para respaldar o trasferir parte por parte de nuestra web, esta opción es ideal para evitar confusiones o archivos corruptos al momento de la descargar.
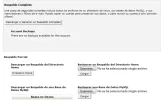
Directorio Home y BBDD
Procederemos a descarga desde la opción “Respaldar directorio Home” el directorio de nuestra web, desde la opción “Base de Datos Mysql” descargaremos la base de datos y anotaremos el nombre de la base de datos para luego renombrar la del otro servidor con el mismo nombre , luego desde la opción “Reenviadores de Mail” los correos electrónicos.
Una vez descargados elementos nos vamos a la cuenta de nuestro nuevo alojamiento, en la cual antes de todo ya habremos instalado nuestro CMS Wordpress con anterioridad y listo para trabajar.
GoDaddy DNS o nombres de servidores
Ahora vamos a parar un momento y vamos a realizar el cambio de los DNS de nuestro dominio, los nombres de servidor deben de ser cambiados desde nuestro registrador, que en nuestro caso es GoDaddy, es recomendable realizar este paso antes para que podamos probar correctamente nuestra web cuando recuperemos la información respaldada de la misma.
Ingresamos a nuestra cuenta en GoDaddy y buscamos nuestro dominio que en este caso es vayatimo.com, luego ya seleccionado nuestro dominio procedemos a ir la a configuración y buscamos la opción “Homeservers” y dentro de esta opción buscamos “Nameserver”.
Dentro de la opción “Nameserver” pasamos a editar estos servidores, normalmente nuestro proveedor de hosting tiene que indicarnos los Nameserver a utilizar que pueden ser algo así como ns6784.hostgator.com o ns1.hostgator.com.
Una vez terminado de editar los DNS damos clic en “aceptar” y listo en cuestión de un día o menos tiempo los DNS serán esparcidos a través de la red y empieza la aventura...
-Pero no aún no ha acabado esto :-(
Restaurar respaldo de directorio Home
Ahora volveremos a nuestro Cpanel y buscaremos nuevamente la opción “Respaldos” y en la opción “Respaldo Parcial” buscaremos la opción “Restaurar respaldo de directorio Home” y subiremos el respaldo de nuestra web.
Luego de esto haremos lo mismo con el respaldo de los correos electrónico utilizando la opción “Restaurar envidadores Mail”.
Hasta aquí todo muy bien, ahora procederemos a cargar la base de datos que es vital para el correcto funcionamiento de la web, subiremos la base de datos utilizando la opción “Restaurar base de datos”, una vez subida la nueva base de datos deberemos cambiar el nombre de la base de datos que ha creado Wordpress por el nombre de nuestra base de datos, esto hará que enlacemos de manera sencilla nuestros datos.
Luego de lo cual sólo deberemos de esperar la correcta propagación de los DNS en la red y en cuestión de unas horas dependiendo de la propagación tendremos nuestra web lista para funcionar.
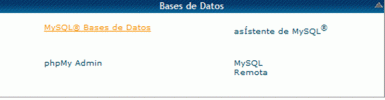
Manejar de forma correcta nuestro hosting es sin duda algo a tener muy en cuenta para sacarle el máximo partido posible a nuestra web y a nuestro alojamiento. La mayoría de servicios de éstos, en la actualidad están diseñados con una interfaz intuitiva para mejorar la experiencia de usuario.
En esta ocasión queremos hablarte de algunos elementos básicos que debes conocer de tu hosting. Éstos, te permitirán aumentar considerablemente tu conocimiento y de paso sacarle el máximo provecho al mismo.
Configurar Panel de Control de Hosting
Sin duda uno de los puntos más importantes para los usuarios es la posibilidad de tener un correo electrónico personalizado, no es que los correos electrónicos de empresas como Gmail o el mismo Yahoo sean malos, pero no podemos personalizar nuestro correo con un nombre como minombre@miweb.com.
La mayoría de alojamientos en la actualidad ofrecen esta opción por lo cual ahora te mostraremos como crear un correo y configurarlo completamente.
Configurar Correo Electrónico del Hosting
Cuentas de e-mail
Ingresamos a nuestro Cpanel con nuestro contraseña y usuarios y buscamos la opción “Cuentas de Email”, ya hay nos aparecerán algunos elementos a configurar. Lo primero será ir a la opción “Email” y colocaremos un nombre a nuestro correo, si tenemos varios dominio deberemos de seleccionar el dominio a utilizar.
Contraseñas del correo en el Hosting
Luego crearemos nuestra contraseña la cual deberemos de repetir en dos ocasiones para confirmar que todo está bien. Si deseamos podemos dar clic en el botón “Generador de Contraseñas” para que el mismo sistema la genere.
Espacio para el correo electrónico
Lo siguiente es colocar la cuota de espacio de nuestro correo que por lo regular esta en los 50mb por correo dependiendo del uso del mismo o simplemente seleccionamos la opción “Ilimitada” para que maneje el espacio que sea. Después, damos clic en el botón “Crear” y listo.
Debajo de esta interfaz aparecerá inmediatamente el correo electrónico que hemos creado, permitiendo que hagamos las modificaciones que deseemos a la misma si así lo queremos en cualquier momento.
Para acceder a nuestra plataforma de correo normalmente utilizamos la dirección cPanel Redirect, donde tendremos que colocar el nombre de usuario que en este caso es el correo que hemos creado y la contraseña que hemos seleccionado.
Con estos sencillos pasos tendremos la posibilidad de manera rápida de crear un correo electrónico para mejorar nuestra presentación frente a los lectores, o nuestros futuros clientes si se trata de una web de empresa.
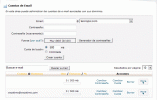
La creación de un subdominio es un proceso que se debe aprender a sacarle el máximo provecho, para aquellos usuarios que están pensando instalar un foro o una tienda de manera relacionada con su dominio principal, la mejor opción es crear un subdominio.
Para ello la gran mayoría de Cpanel que ofrecen los servicios de hosting en la actualidad, nos permite realizar esta operación de manera sencilla y eficaz. De ahí que en esta ocasión te mostraremos los pasos a seguir para crear un sub dominio de manera rápida y efectiva y poner en marcha tu nueva web relacionada con la ya existente.
Cabe resaltar que esta operación es ideal para aquellos que poseen una web donde desean instalar una tienda para vender objetos relacionados a su web, de una manera independiente haciendo uso de alguno de los geniales gestores para este sentido.
Pasos a seguir para crear un subdominio utilizando hosting de Hostgator:
Panel de Control
Lo primero que haremos es ingresar al Cpanel de nuestro servicio de hosting y nos dirigiremos a la opción “Dominios”.
Subdominios
Una vez hayamos localizado la sección de dominios buscamos la opción”Subdominios” luego de lo cual daremos clic en ella y nos llevara a una nueva ventada.
Ya en la nueva ventana lo primero que haremos será seleccionar el subdominio que utilizaremos que en nuestro caso practico será Vayatimo - Blog dedicado a divulgar el fraude en Internet.
Nombre del Subdominio
Una vez seleccionado el dominio principal en el caso de tener varios dominios asociados a la cuenta colocaremos el nombre con el que los buscadores reconocerán la nuestro subdominio, en nuestro caso deseamos instalar una tienda así que colocaremos Store ( en tu caso el que creas oportuno).
Ubicando el subdominio...
Una vez colocado nuestro nombre procedemos a colocar la ubicación donde deseamos que se ubiquen nuestros archivos. Podemos colocar por nuestra cuenta la dirección la cual sería /public_html/store o simplemente dejar en blanco para que sea el sistema el que se encargue de crearla.
Luego damos clic en el botón “Crear” y listo ya tendremos creado nuestro subdominio.
Nuestro subdominio puede ser administrado y editado desde esta misma ubicación así que tendremos todas las opciones relacionadas al subdominio con un solo clic. Asimismo, es importante conocer que si deseamos instalar una tienda tal como es el propósito del ejemplo, debemos en el momento de la instalación indicarle la ruta de nuestro directorio principal del subdominio.
Con estos sencillos pasos tendremos la oportunidad de crear un dominio rápidamente desde nuestro Cpanel de administración de nuestra cuenta hosting de Hostgator.
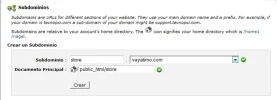
Para finalizar el tutorial añadiré cómo instalar Wordpress desde la aplicación Fantastic de Luxe herramienta que nos libera de realizar una instalación manual. Quizá no está dentro de la categoría del tema que estamos abordando, pero si tiene relación y seguramente muchos lectores agradecerán pasar este último tramo con esta mano ya cansada de tanto teclear...
Instalar un CMS como Wordpress es una forma de minimizar el tiempo de trabajo. Este fantástico CMS no sólo funciona perfectamente para la gestión de contenido, sino también se ha convertido en un de las mejores opciones para posicionar nuestra web por su fácil configuración.
De ahí que cualquier usuario interesado en gestionar contenido de manera profesional debe de seleccionar Wordpress como opción ( sin menospreciar a Drupal o Jomla ¿verdad? - Sí lo sé, pero mejor empezar por wordpress o Blogger), ahora bien existe dos formas de instalar nuestro gestor de contenido en nuestro servidor; la primera, subiendo manualmente todo el contenido de nuestro gestor a la raíz de nuestro directorio, para lo cual necesitaremos un cliente FTP y mucha paciencia; Mientras que la otra opción, es utilizar un script muy popular llamado Fantastic Deluxe, el cual te permite con unos pocos clics configurar nuestro gestor y comenzar a utilizarlo. En esta ocasión te mostraremos los pasos a seguir para realizar esta operación con Fantastic Deluxe.
Fantastic de Luxe
Hosting
Ingresamos a nuestra cuenta de hosting y buscamos la opción “Software y Services” y buscamos la opción “Fantastic Deluxe” y damos clic en ella.
CMS
Seremos trasladados a una nueva ventana donde podremos seleccionar entre un importante número de gestores, foros, tiendas y redes sociales a instalar, en nuestro caso escogeremos Wordpress. Una vez seleccionado nuestro gestor de contenidos, aparece una venta con información a rellenar. En primer lugar, seleccionaremos el dominio donde se instalará el gestor en caso de tener alojados varios dominios en el mismo servidor. Luego en la opción de directorio de instalación lo mejor es dejarla en blanco y dejar que sea el mismo sistema que se encargue de seleccionar.
Datos
Luego en la opción “Datos de Administración” colocamos el nombre de usuarios y contraseña con la que accederemos a nuestro gestor.
Configuración
Lo siguiente es rellenar los parámetros en “Configuración por defecto” donde colocaremos un Nickname para el administrador si así lo deseamos, email del administrador, que es muy importante para recuperar la cuenta en cualquier momento, Nombre y descripción del sitio. Después damos clic en el botón “Instalar Wordpress”, proceso que dura un par de minutos, luego de lo cual recibiremos un correo electrónico con toda la información de la instalación en nuestro correo.
Es importante tener a la mano, la información que se nos envía a nuestro correo, así como observar el nombre de la base de datos. Después, estaremos listos para utilizar nuestros gestor de contenido en nuestra web.
Para acceder a el colocaremos la dirección www.mipaginaweb.com/wp-admin en la barra de direcciones y podremos nuestro usuario y contraseña, et voilà estamos dentro...
Y colorín colorado este tutorial se ha acabado. - Ops falta la última imagen. Las prisas nunca son buenas compañeras...
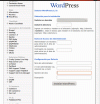
Hosting paso a paso
Pero qué sucede cuando tenemos que importar una pagina web desde un servicio de hosting diferente al que estamos trabajando, esto representa un pequeño reto para aquellos que por primera vez lo harán especialmente porque deberemos de tocar la base de datos de nuestra web.
Cabe resaltar que plataformas como Hosgator nos permite realizar esta operación de una manera rápida y efectiva. Para tales efectos, en esta ocasión, explicaremos la forma mas sencilla de realizar una migración de un servidor a otro servidor para lo cual utilizaremos la pagina vayatimo.com, el Hosting de Hostgator y Godaddy como registrador de dominios.
Antes de comenzar debemos de tomar muy en cuenta que cuando compramos una página web hay que asegurarse de qué dominio compramos, el nombre, línea editorial, objetivos definidos, necesidades del cliente o lectores, estructuración del trabajo en función de la premisa: crear un núcleo semántico de la web. Esto último será el truco del almendruco o un gasto innecesario. También queda el blackhat, pero pan para hoy hambre para mañana. Google manda actualmente nos guste o no. Muchos usuarios creen tener verdades absolutas y esa actitud es insostenible cuando se quiere emprender algo serio. Ahora, después de este rollo, seguimos con el tutorial.
Migración del Hosting
- Panel de control
- Backup
- Respaldos
- Directorio Home y BBDD
- DNS GoDaddy
- Restaurar respaldo de directorio Home
Panel de control del Hosting
Lo primero que debemos de hacer es poder acceder al panel de control de la página que vamos a trasferir, dicho acceso debe de ser otorgado por el antiguo dueño.
En caso de tratarse de una página web la cual este creado en el CMS Wordpress lo único que debemos de hacer es ir al navegador y en la barra de direcciones colocar la dirección Vayatimo ? Acceder (tu debes de sustituir el nombre de dominio).
Luego de esto se nos pedirá nombre de usuario y Password con el cual deberemos de contar de antemano.
Backup
Una vez que accedamos al Cpanel de la pagina a trasferir vamos a realizar dos operaciones importantes la primera será descargar cargar por completo la información de nuestra pagina web creando un backup. Para ello Wordpress nos presenta una forma sencilla de realizarlo al utilizar la opción “Respaldos sitio web”.
Respaldos página web
En la opción “Respaldos” tenemos la posibilidad de crear un backup el mismo que puede ser utilizado para respaldar nuestra información o simplemente para movilizar una web.
Dentro de la opción “Respaldos web“podemos utilizar la opción “Descargar o generar respaldo completo” la cual es perfecta cuando manejamos mas de una cuenta en el servidor y deseamos transferirlas todas al nuevo servidor. Esta nos proporciona el respaldo del directorio Home, base de datos y correos electrónicos si poseemos.
Lo mejor es pasar a utilizar la opción de “Descarga parcial” la cual nos sirve para respaldar o trasferir parte por parte de nuestra web, esta opción es ideal para evitar confusiones o archivos corruptos al momento de la descargar.
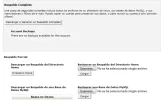
Directorio Home y BBDD
Procederemos a descarga desde la opción “Respaldar directorio Home” el directorio de nuestra web, desde la opción “Base de Datos Mysql” descargaremos la base de datos y anotaremos el nombre de la base de datos para luego renombrar la del otro servidor con el mismo nombre , luego desde la opción “Reenviadores de Mail” los correos electrónicos.
Una vez descargados elementos nos vamos a la cuenta de nuestro nuevo alojamiento, en la cual antes de todo ya habremos instalado nuestro CMS Wordpress con anterioridad y listo para trabajar.
GoDaddy DNS o nombres de servidores
Ahora vamos a parar un momento y vamos a realizar el cambio de los DNS de nuestro dominio, los nombres de servidor deben de ser cambiados desde nuestro registrador, que en nuestro caso es GoDaddy, es recomendable realizar este paso antes para que podamos probar correctamente nuestra web cuando recuperemos la información respaldada de la misma.
Ingresamos a nuestra cuenta en GoDaddy y buscamos nuestro dominio que en este caso es vayatimo.com, luego ya seleccionado nuestro dominio procedemos a ir la a configuración y buscamos la opción “Homeservers” y dentro de esta opción buscamos “Nameserver”.
Dentro de la opción “Nameserver” pasamos a editar estos servidores, normalmente nuestro proveedor de hosting tiene que indicarnos los Nameserver a utilizar que pueden ser algo así como ns6784.hostgator.com o ns1.hostgator.com.
Una vez terminado de editar los DNS damos clic en “aceptar” y listo en cuestión de un día o menos tiempo los DNS serán esparcidos a través de la red y empieza la aventura...
-Pero no aún no ha acabado esto :-(
Restaurar respaldo de directorio Home
Ahora volveremos a nuestro Cpanel y buscaremos nuevamente la opción “Respaldos” y en la opción “Respaldo Parcial” buscaremos la opción “Restaurar respaldo de directorio Home” y subiremos el respaldo de nuestra web.
Luego de esto haremos lo mismo con el respaldo de los correos electrónico utilizando la opción “Restaurar envidadores Mail”.
Hasta aquí todo muy bien, ahora procederemos a cargar la base de datos que es vital para el correcto funcionamiento de la web, subiremos la base de datos utilizando la opción “Restaurar base de datos”, una vez subida la nueva base de datos deberemos cambiar el nombre de la base de datos que ha creado Wordpress por el nombre de nuestra base de datos, esto hará que enlacemos de manera sencilla nuestros datos.
Luego de lo cual sólo deberemos de esperar la correcta propagación de los DNS en la red y en cuestión de unas horas dependiendo de la propagación tendremos nuestra web lista para funcionar.
Configuración de elementos básico de Cpanel de nuestro hosting
Manejar de forma correcta nuestro hosting es sin duda algo a tener muy en cuenta para sacarle el máximo partido posible a nuestra web y a nuestro alojamiento. La mayoría de servicios de éstos, en la actualidad están diseñados con una interfaz intuitiva para mejorar la experiencia de usuario.
En esta ocasión queremos hablarte de algunos elementos básicos que debes conocer de tu hosting. Éstos, te permitirán aumentar considerablemente tu conocimiento y de paso sacarle el máximo provecho al mismo.
Configurar Panel de Control de Hosting
Sin duda uno de los puntos más importantes para los usuarios es la posibilidad de tener un correo electrónico personalizado, no es que los correos electrónicos de empresas como Gmail o el mismo Yahoo sean malos, pero no podemos personalizar nuestro correo con un nombre como minombre@miweb.com.
La mayoría de alojamientos en la actualidad ofrecen esta opción por lo cual ahora te mostraremos como crear un correo y configurarlo completamente.
Configurar Correo Electrónico del Hosting
- Cuentas de e-mail
- Contraseñas
- Espacio para el correo electrónico
- Cuentas de e-mail
Cuentas de e-mail
Ingresamos a nuestro Cpanel con nuestro contraseña y usuarios y buscamos la opción “Cuentas de Email”, ya hay nos aparecerán algunos elementos a configurar. Lo primero será ir a la opción “Email” y colocaremos un nombre a nuestro correo, si tenemos varios dominio deberemos de seleccionar el dominio a utilizar.
Contraseñas del correo en el Hosting
Luego crearemos nuestra contraseña la cual deberemos de repetir en dos ocasiones para confirmar que todo está bien. Si deseamos podemos dar clic en el botón “Generador de Contraseñas” para que el mismo sistema la genere.
Espacio para el correo electrónico
Lo siguiente es colocar la cuota de espacio de nuestro correo que por lo regular esta en los 50mb por correo dependiendo del uso del mismo o simplemente seleccionamos la opción “Ilimitada” para que maneje el espacio que sea. Después, damos clic en el botón “Crear” y listo.
Debajo de esta interfaz aparecerá inmediatamente el correo electrónico que hemos creado, permitiendo que hagamos las modificaciones que deseemos a la misma si así lo queremos en cualquier momento.
Para acceder a nuestra plataforma de correo normalmente utilizamos la dirección cPanel Redirect, donde tendremos que colocar el nombre de usuario que en este caso es el correo que hemos creado y la contraseña que hemos seleccionado.
Con estos sencillos pasos tendremos la posibilidad de manera rápida de crear un correo electrónico para mejorar nuestra presentación frente a los lectores, o nuestros futuros clientes si se trata de una web de empresa.
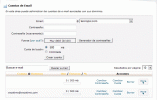
Cómo crear un subdominio
La creación de un subdominio es un proceso que se debe aprender a sacarle el máximo provecho, para aquellos usuarios que están pensando instalar un foro o una tienda de manera relacionada con su dominio principal, la mejor opción es crear un subdominio.
Para ello la gran mayoría de Cpanel que ofrecen los servicios de hosting en la actualidad, nos permite realizar esta operación de manera sencilla y eficaz. De ahí que en esta ocasión te mostraremos los pasos a seguir para crear un sub dominio de manera rápida y efectiva y poner en marcha tu nueva web relacionada con la ya existente.
Cabe resaltar que esta operación es ideal para aquellos que poseen una web donde desean instalar una tienda para vender objetos relacionados a su web, de una manera independiente haciendo uso de alguno de los geniales gestores para este sentido.
Pasos a seguir para crear un subdominio utilizando hosting de Hostgator:
- Panel de control
- Subdominios
- Nombre del subdominio
- Ubicación del subdominio
Panel de Control
Lo primero que haremos es ingresar al Cpanel de nuestro servicio de hosting y nos dirigiremos a la opción “Dominios”.
Subdominios
Una vez hayamos localizado la sección de dominios buscamos la opción”Subdominios” luego de lo cual daremos clic en ella y nos llevara a una nueva ventada.
Ya en la nueva ventana lo primero que haremos será seleccionar el subdominio que utilizaremos que en nuestro caso practico será Vayatimo - Blog dedicado a divulgar el fraude en Internet.
Nombre del Subdominio
Una vez seleccionado el dominio principal en el caso de tener varios dominios asociados a la cuenta colocaremos el nombre con el que los buscadores reconocerán la nuestro subdominio, en nuestro caso deseamos instalar una tienda así que colocaremos Store ( en tu caso el que creas oportuno).
Ubicando el subdominio...
Una vez colocado nuestro nombre procedemos a colocar la ubicación donde deseamos que se ubiquen nuestros archivos. Podemos colocar por nuestra cuenta la dirección la cual sería /public_html/store o simplemente dejar en blanco para que sea el sistema el que se encargue de crearla.
Luego damos clic en el botón “Crear” y listo ya tendremos creado nuestro subdominio.
Nuestro subdominio puede ser administrado y editado desde esta misma ubicación así que tendremos todas las opciones relacionadas al subdominio con un solo clic. Asimismo, es importante conocer que si deseamos instalar una tienda tal como es el propósito del ejemplo, debemos en el momento de la instalación indicarle la ruta de nuestro directorio principal del subdominio.
Con estos sencillos pasos tendremos la oportunidad de crear un dominio rápidamente desde nuestro Cpanel de administración de nuestra cuenta hosting de Hostgator.
Para finalizar el tutorial añadiré cómo instalar Wordpress desde la aplicación Fantastic de Luxe herramienta que nos libera de realizar una instalación manual. Quizá no está dentro de la categoría del tema que estamos abordando, pero si tiene relación y seguramente muchos lectores agradecerán pasar este último tramo con esta mano ya cansada de tanto teclear...
Instalar Wordpress como Fantatic Deluxe
Instalar un CMS como Wordpress es una forma de minimizar el tiempo de trabajo. Este fantástico CMS no sólo funciona perfectamente para la gestión de contenido, sino también se ha convertido en un de las mejores opciones para posicionar nuestra web por su fácil configuración.
De ahí que cualquier usuario interesado en gestionar contenido de manera profesional debe de seleccionar Wordpress como opción ( sin menospreciar a Drupal o Jomla ¿verdad? - Sí lo sé, pero mejor empezar por wordpress o Blogger), ahora bien existe dos formas de instalar nuestro gestor de contenido en nuestro servidor; la primera, subiendo manualmente todo el contenido de nuestro gestor a la raíz de nuestro directorio, para lo cual necesitaremos un cliente FTP y mucha paciencia; Mientras que la otra opción, es utilizar un script muy popular llamado Fantastic Deluxe, el cual te permite con unos pocos clics configurar nuestro gestor y comenzar a utilizarlo. En esta ocasión te mostraremos los pasos a seguir para realizar esta operación con Fantastic Deluxe.
Fantastic de Luxe
- Hosting
- CMS
- Datos
- Configuración
Hosting
Ingresamos a nuestra cuenta de hosting y buscamos la opción “Software y Services” y buscamos la opción “Fantastic Deluxe” y damos clic en ella.
CMS
Seremos trasladados a una nueva ventana donde podremos seleccionar entre un importante número de gestores, foros, tiendas y redes sociales a instalar, en nuestro caso escogeremos Wordpress. Una vez seleccionado nuestro gestor de contenidos, aparece una venta con información a rellenar. En primer lugar, seleccionaremos el dominio donde se instalará el gestor en caso de tener alojados varios dominios en el mismo servidor. Luego en la opción de directorio de instalación lo mejor es dejarla en blanco y dejar que sea el mismo sistema que se encargue de seleccionar.
Datos
Luego en la opción “Datos de Administración” colocamos el nombre de usuarios y contraseña con la que accederemos a nuestro gestor.
Configuración
Lo siguiente es rellenar los parámetros en “Configuración por defecto” donde colocaremos un Nickname para el administrador si así lo deseamos, email del administrador, que es muy importante para recuperar la cuenta en cualquier momento, Nombre y descripción del sitio. Después damos clic en el botón “Instalar Wordpress”, proceso que dura un par de minutos, luego de lo cual recibiremos un correo electrónico con toda la información de la instalación en nuestro correo.
Es importante tener a la mano, la información que se nos envía a nuestro correo, así como observar el nombre de la base de datos. Después, estaremos listos para utilizar nuestros gestor de contenido en nuestra web.
Para acceder a el colocaremos la dirección www.mipaginaweb.com/wp-admin en la barra de direcciones y podremos nuestro usuario y contraseña, et voilà estamos dentro...
Y colorín colorado este tutorial se ha acabado. - Ops falta la última imagen. Las prisas nunca son buenas compañeras...