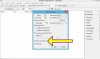ramonjosegn
Seguir
- Seguidores
- 14
Sigma
Verificación en dos pasos activada
Verificado por Whatsapp
¡Usuario popular!
- Desde
- 14 Feb 2010
- Mensajes
- 69.526
Antes usaba VARIEDROP pero como ya he comentado en alguna ocasión el problema de VARIEDROP es que tienes que andar revisando que las imágenes estén a la resolución correcta (72 dpi por lo general para formatos web).
Buscando por la web me encontré con este software que me ha parecido una maravilla y con el que trabajo a diario.
Se llama RALPHA
Tiene varias versiones pero la básica será más que suficiente para nosotros.
Es de origen japonés así que no hay mucha información a la hora de manejarlo y la verdad es que me volví un poco loco la primera vez intentando entender cómo configurarlo y usarlo... hasta estuve a punto de desistir, pero bueno, espero que con el tutorial tengáis un poco allanado el camino para su uso.
Las versiones disponibles son
Ralpha
RalphaPlus
RalphaPlus64
RalphaMini
En nuestro caso usaremos Ralpha (a secas) que es gratis y tiene suficientes funciones para sacarle partido por un buen rato.
Voy a enfocarme en el tema que más me gusta y es en COMPRIMIR Y ESCALAR IMÁGENES PARA WEB.
Ya luego si queréis poder ver otros usos adicionales del programa.
¿QUÉ NECESITAS?
- El programa RALPHA
- Imágenes para la web ( en mi caso he descargado algunas imágenes gratis de barcos desde la web de Pixabay )
➽ PASO 1
El primer paso es ingresar al sitio web oficial del programa RALPHA
El sitio web oficial es el siguiente
Nilposoft
Nilposoft
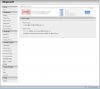
➽ PASO 2
Accedemos a la sección del software RALPHA, disponible desde el siguiente enlace web
Nilposoft
Nilposoft
Como puedes ver hay varias versiones, pero usaremos la versión estándar, que es gratis y cumplirá con nuestros objetivos.
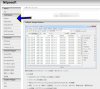
➽ PASO 3
Procedemos a la descarga del programa. Hay 2 opciones, desde la web de VECTOR o desde SKYDRIVE, por facilidad con el idioma lo haremos desde SKYDRIVE, bajamos al final de la página de Nilposoft y seleccionamos SKYDRIVE
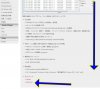
➽ PASO 4
Una vez hayamos ingresado a SkyDrive bajamos la última versión del software, que a fecha actual es la versión marcada como 140412
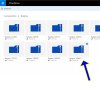
➽ PASO 5
Una vez descargado lo descomprimimos y se creará una carpeta con los archivos del programa, EL PROGRAMA ES PORTABLE así que quizás quieras crear un acceso directo y moverlo a alguna ubicación de tu interés
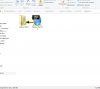
➽ PASO 6
Lanzamos el programa. La interfaz se mostrará similar a la de esta captura
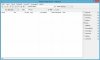
Que no cunda el pánico, son muchas opciones así a primera vista, pero tranquilos que vamos a revisar las necesarias para COMPRIMIR Y ESCALAR imágenes para la web.
Así que no te apures ni te asustes.
➽ PASO 7
Primero configuramos las opciones de COMPRESIÓN.
Para ello accedemos al menú SETTINGS > JPEG SETTINGS, ya que si vamos a trabajar con fotografías generalmente será el formato más adecuado para subirlas a Internet.
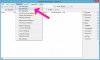
En esta sección podemos configurar un gran número de opciones.
En principio podemos dejar las opciones por defecto pero si quieres que tus imágenes tengan un peso específico podemos activar SET MAX FILE SIZE
A mí me gusta tener esta opción activa ya que con eso me evito sorpresas en la compresión.
En mi caso usaré una calidad JPEG de 95 (quality JPG), un subsampling de 4:2:2, sin suavizado (smoothing), con cálculos INT y adicionalmente añadiré un tamaño máximo de 280 kbs, que no puede bajar más allá de calidad 75. Voy a mantener los datos EXIF (puedes activar los "updates"), y el modo PROGRESSIVE (progresivo, la imagen se muestra en varios pases cada vez más definida).
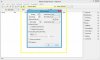
Por supuesto eres libre de probar tus propias configuraciones.
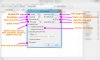
Aceptamos para hacer los cambios efectivos
➽ PASO 8
Accedemos a la configuración de METADATA, ya que desde esta opción podemos especificar la RESOLUCIÓN QUE TENDRÁN NUESTRAS IMÁGENES COMPRIMIDAS, algo que echaba de menos en todos los programas que he probado para escalar y comprimir imágenes. Ingresamos a DATA > METADATA SETTINGS
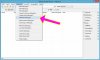
Desactivamos la opción KEEP RESOLUTION y ESPECIFICAMOS LA NUEVA RESOLUCIÓN EN LA CASILLA RESOLUTION y aceptamos una vez
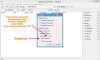
➽ PASO 9
Seleccionamos el tipo de escalado que deseamos. En mi caso voy a escalar teniendo en cuenta sólo el lado más largo de la imagen (WIDE SIDE) pero tienes varias opciones donde escoger, algunas todavía no sé muy bien qué hacen, será cuestión de experimentar.
Voy a especificar que todas mis imágenes tendrán su lado más largo con 1920 píxeles.
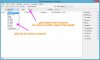
➽ PASO 10
Activamos la opción AT ONCE, esto permitirá arrastrar y soltar sin tener que pulsar el botón "correr", es decir el proceso será automático
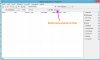
➽ PASO 11
Especificamos una carpeta de salida que se generará automáticamente.
En mi caso usaré el nombre "OPTIMIZADOS" para dicha carpeta
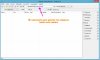
➽ PASO 12
Lógicamente con la mayoría de programas de conversión (por si queremos usar la misma carpeta por ejemplo) solemos tener opciones de RENOMBRADO.
RALPHA también las tiene y son bastantes.
Haciendo clic en el botón de ayuda para RENAME RULES podrás ver las opciones para renombrar
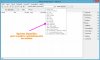
Son bastantes opciones y puedes usar el programa SÓLO PARA RENOMBRAR archivos si quieres.
En mi caso quiero usar los nombres antiguos de las imágenes y al mismo tiempo añadirles el sufijo "_opt"
Por lo tanto quedaría así -
optimizados\<old>_opt
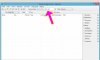
➽ PASO 13
Como mi interés es escalar las imágenes me aseguro de tener activada la opción RESIZE
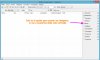
➽ PASO 14
Bueno, a veces te encontrarás en la situación en la que quieres que tus imágenes BAJEN DE TAMAÑO pero si por ejemplo tengo una imagen más pequeña que el tamaño de destino, me voy a encontrar con una imagen ampliada y quizás no quiera eso.
En esos casos podemos hacer clic en el botón de configuración de RESIZE y escogemos DON'T UP SCALING
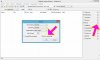
De esta forma nos evitamos ampliar imágenes que ya están reducidas en su tamaño.
➽ PASO 15
Ya ajustados todos los parámetros, ingresamos a nuestra carpeta con las imágenes a comprimir y las arrastramos sobre el programa RALPHA
En segundos se generará la carpeta de destino con las imágenes comprimidas, te sorprenderás de la rapidez con que hace la conversión y compresión
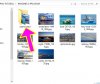
➽ PASO 16
Revisamos nuestra carpeta de destino con los archivos comprimidos
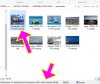
Fijate que la imagen ahora tiene 1920 píxeles como habíamos escogido y fue comprimida a 998 píxeles.
Aunque habíamos escogido 228 kbs de tamañao para la compresión RALPHA no pudo alcanzar ese tamaño, por lo que el peso perdió prioridad y se dio prioridad a la calidad de 95 en JPEG.
Esto es algo que no le gustará a algunos usuarios, pero es una forma muy inteligente de no dañar tus imágenes y personalmente me encanta que lo haga de esta forma.
Siempre puedes jugar con ambas opciones para conseguir la compresión óptima para ti.
Pequeño truco
RALPHA sólo reconoce imágenes, por ejemplo yo trabajo con archivos de imagen mezclados con PDF, no escojo lo que voy a arrastrar, llevo TODO (pdfs e imágenes) sobre RALPHA y él automáticamente DESCARTA TODOS AQUELLOS ARCHIVOS que no sean de imagen.
Espero que os haya gustado.
Lo sé, es un programa bastante oscuro y algunas opciones no son precisamente claras (yo todavía lo estoy estudiando) pero una vez te habitúas a usarlo es una maravilla.
Se agradecen clics en "me gusta" y si tienes alguna consulta ojalá la hagas con un @ delante de mi nick para poder responder lo antes posible.
Buscando por la web me encontré con este software que me ha parecido una maravilla y con el que trabajo a diario.
Se llama RALPHA
Tiene varias versiones pero la básica será más que suficiente para nosotros.
Es de origen japonés así que no hay mucha información a la hora de manejarlo y la verdad es que me volví un poco loco la primera vez intentando entender cómo configurarlo y usarlo... hasta estuve a punto de desistir, pero bueno, espero que con el tutorial tengáis un poco allanado el camino para su uso.
Las versiones disponibles son
Ralpha
RalphaPlus
RalphaPlus64
RalphaMini
En nuestro caso usaremos Ralpha (a secas) que es gratis y tiene suficientes funciones para sacarle partido por un buen rato.
Voy a enfocarme en el tema que más me gusta y es en COMPRIMIR Y ESCALAR IMÁGENES PARA WEB.
Ya luego si queréis poder ver otros usos adicionales del programa.
¿QUÉ NECESITAS?
- El programa RALPHA
- Imágenes para la web ( en mi caso he descargado algunas imágenes gratis de barcos desde la web de Pixabay )
➽ PASO 1
El primer paso es ingresar al sitio web oficial del programa RALPHA
El sitio web oficial es el siguiente
Nilposoft
Nilposoft
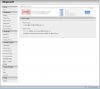
➽ PASO 2
Accedemos a la sección del software RALPHA, disponible desde el siguiente enlace web
Nilposoft
Nilposoft
Como puedes ver hay varias versiones, pero usaremos la versión estándar, que es gratis y cumplirá con nuestros objetivos.
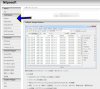
➽ PASO 3
Procedemos a la descarga del programa. Hay 2 opciones, desde la web de VECTOR o desde SKYDRIVE, por facilidad con el idioma lo haremos desde SKYDRIVE, bajamos al final de la página de Nilposoft y seleccionamos SKYDRIVE
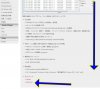
➽ PASO 4
Una vez hayamos ingresado a SkyDrive bajamos la última versión del software, que a fecha actual es la versión marcada como 140412
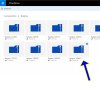
➽ PASO 5
Una vez descargado lo descomprimimos y se creará una carpeta con los archivos del programa, EL PROGRAMA ES PORTABLE así que quizás quieras crear un acceso directo y moverlo a alguna ubicación de tu interés
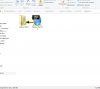
➽ PASO 6
Lanzamos el programa. La interfaz se mostrará similar a la de esta captura
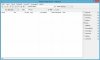
Que no cunda el pánico, son muchas opciones así a primera vista, pero tranquilos que vamos a revisar las necesarias para COMPRIMIR Y ESCALAR imágenes para la web.
Así que no te apures ni te asustes.
➽ PASO 7
Primero configuramos las opciones de COMPRESIÓN.
Para ello accedemos al menú SETTINGS > JPEG SETTINGS, ya que si vamos a trabajar con fotografías generalmente será el formato más adecuado para subirlas a Internet.
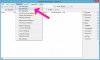
En esta sección podemos configurar un gran número de opciones.
En principio podemos dejar las opciones por defecto pero si quieres que tus imágenes tengan un peso específico podemos activar SET MAX FILE SIZE
A mí me gusta tener esta opción activa ya que con eso me evito sorpresas en la compresión.
En mi caso usaré una calidad JPEG de 95 (quality JPG), un subsampling de 4:2:2, sin suavizado (smoothing), con cálculos INT y adicionalmente añadiré un tamaño máximo de 280 kbs, que no puede bajar más allá de calidad 75. Voy a mantener los datos EXIF (puedes activar los "updates"), y el modo PROGRESSIVE (progresivo, la imagen se muestra en varios pases cada vez más definida).
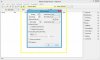
Por supuesto eres libre de probar tus propias configuraciones.
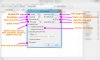
Aceptamos para hacer los cambios efectivos
➽ PASO 8
Accedemos a la configuración de METADATA, ya que desde esta opción podemos especificar la RESOLUCIÓN QUE TENDRÁN NUESTRAS IMÁGENES COMPRIMIDAS, algo que echaba de menos en todos los programas que he probado para escalar y comprimir imágenes. Ingresamos a DATA > METADATA SETTINGS
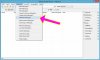
Desactivamos la opción KEEP RESOLUTION y ESPECIFICAMOS LA NUEVA RESOLUCIÓN EN LA CASILLA RESOLUTION y aceptamos una vez
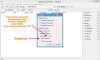
➽ PASO 9
Seleccionamos el tipo de escalado que deseamos. En mi caso voy a escalar teniendo en cuenta sólo el lado más largo de la imagen (WIDE SIDE) pero tienes varias opciones donde escoger, algunas todavía no sé muy bien qué hacen, será cuestión de experimentar.
Voy a especificar que todas mis imágenes tendrán su lado más largo con 1920 píxeles.
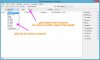
➽ PASO 10
Activamos la opción AT ONCE, esto permitirá arrastrar y soltar sin tener que pulsar el botón "correr", es decir el proceso será automático
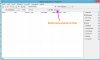
➽ PASO 11
Especificamos una carpeta de salida que se generará automáticamente.
En mi caso usaré el nombre "OPTIMIZADOS" para dicha carpeta
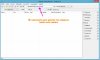
➽ PASO 12
Lógicamente con la mayoría de programas de conversión (por si queremos usar la misma carpeta por ejemplo) solemos tener opciones de RENOMBRADO.
RALPHA también las tiene y son bastantes.
Haciendo clic en el botón de ayuda para RENAME RULES podrás ver las opciones para renombrar
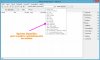
Son bastantes opciones y puedes usar el programa SÓLO PARA RENOMBRAR archivos si quieres.
En mi caso quiero usar los nombres antiguos de las imágenes y al mismo tiempo añadirles el sufijo "_opt"
Por lo tanto quedaría así -
optimizados\<old>_opt
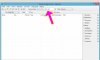
➽ PASO 13
Como mi interés es escalar las imágenes me aseguro de tener activada la opción RESIZE
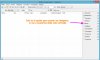
➽ PASO 14
Bueno, a veces te encontrarás en la situación en la que quieres que tus imágenes BAJEN DE TAMAÑO pero si por ejemplo tengo una imagen más pequeña que el tamaño de destino, me voy a encontrar con una imagen ampliada y quizás no quiera eso.
En esos casos podemos hacer clic en el botón de configuración de RESIZE y escogemos DON'T UP SCALING
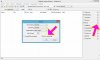
De esta forma nos evitamos ampliar imágenes que ya están reducidas en su tamaño.
➽ PASO 15
Ya ajustados todos los parámetros, ingresamos a nuestra carpeta con las imágenes a comprimir y las arrastramos sobre el programa RALPHA
En segundos se generará la carpeta de destino con las imágenes comprimidas, te sorprenderás de la rapidez con que hace la conversión y compresión
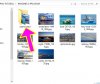
➽ PASO 16
Revisamos nuestra carpeta de destino con los archivos comprimidos
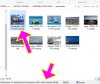
Fijate que la imagen ahora tiene 1920 píxeles como habíamos escogido y fue comprimida a 998 píxeles.
Aunque habíamos escogido 228 kbs de tamañao para la compresión RALPHA no pudo alcanzar ese tamaño, por lo que el peso perdió prioridad y se dio prioridad a la calidad de 95 en JPEG.
Esto es algo que no le gustará a algunos usuarios, pero es una forma muy inteligente de no dañar tus imágenes y personalmente me encanta que lo haga de esta forma.
Siempre puedes jugar con ambas opciones para conseguir la compresión óptima para ti.
Pequeño truco
RALPHA sólo reconoce imágenes, por ejemplo yo trabajo con archivos de imagen mezclados con PDF, no escojo lo que voy a arrastrar, llevo TODO (pdfs e imágenes) sobre RALPHA y él automáticamente DESCARTA TODOS AQUELLOS ARCHIVOS que no sean de imagen.
Espero que os haya gustado.
Lo sé, es un programa bastante oscuro y algunas opciones no son precisamente claras (yo todavía lo estoy estudiando) pero una vez te habitúas a usarlo es una maravilla.
Se agradecen clics en "me gusta" y si tienes alguna consulta ojalá la hagas con un @ delante de mi nick para poder responder lo antes posible.
Adjuntos
Última edición: