ramonjosegn
Seguir
- Seguidores
- 12
Sigma
Verificación en dos pasos activada
Verificado por Whatsapp
¡Usuario popular!
- Desde
- 14 Feb 2010
- Mensajes
- 70.591
TUTORIAL PARA APRENDER A PERSONALIZAR E IMPRIMIR DOCUMENTOS
En este tutorial voy a explicar cómo IMPRIMIR documentos con zonas "personalizadas", por ejemplo, una carta que tenga diferentes nombres, unas invitaciones con diferentes direcciones, etc. Ya cada persona verá para qué le sirve.
Es cierto que existe software para estos procesos pero es software costoso, difícil de encontrar y generalmente el sistema para gestionar los documentos es bastante engorroso.
ANTES DE COMENZAR
¿Qué necesitas?
- UNA LISTA DE DATOS CON TUS NOMBRES, DIRECCIONES O LO QUE DESEES IMPRIMIR (en texto plano y un dato por línea)
- EL SOFTWARE ADOBE INDESIGN
- bastante paciencia, es un proceso algo largo, así que tomarlo con calma ok?
¿Qué conocimientos necesito?
Niveles medios de cómo se manejan archivos de texto, niveles medios de cómo manejar Adobe Indesign, trataré de explicar todo sencillamente para que cualquiera pueda seguir el tutorial.
PASO 1 - CREAR LA BASE DE DATOS
El primer paso es crear la base de datos.
Generalmente vuestra base de datos la tendréis armada en excel.
Yo voy a inventarme una para que entiendas el proceso, en mi caso un listado de países exportadores que voy a copiar y pegar en el programa Microsoft Excel
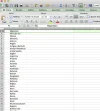
PASO 2 - PONER UN TÍTULO AL LISTADO
Ponemos un título a nuestro listado
(esto es importantísimo ya que este título no se imprimirá!!)

PASO 3 - EXPORTAMOS NUESTRO LISTADO
A continuación guardamos nuestra lista a formato CSV, un formato para guardar texto plano (es decir sin negritas, ni cursivas, etc).
Si Excel muestra un aviso de que se van a perder los formatos, simplemente haz clic en "continuar"
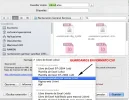
PASO 4 - ABRIMOS ADOBE INDESIGN
Abrimos el programa Adobe Indesign y creamos un nuevo documento del tamaño que deseemos (no te preocupes por las demás opciones ya que son para imprenta).
Si otras personas lo han usado posiblemente te encuentres bastante desorden, por lo que vamos a poner orden con la siguiente opción para poder encontrar fácilmente las herramientas que vamos a necesitar:
Ventana > Espacio de Trabajo > Restaurar Aspectos Esenciales

PASO 5 - COLOCAMOS NUESTRO FONDO (opcional)
Este paso no es estrictamente necesario, si quieres imprimir en páginas en blanco o si ya tienes papel pre-impreso con algún motivo.
Importamos el diseño que vayamos a manejar en nuestra impresión.
Es tan simple como ir al menú:
Archivo > Colocar, elegimos el fondo y hacemos clic en "Abrir"
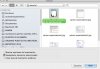
Aparacerá nuestro cursor con un previo de la imagen de fondo "cargada" en memoria.
Para colocar y ajustar el fondo hacemos clic sin soltar en la esquina superior izquierda, y arrastramos hacia la esquina contraria de la página

Guardamos el archivo y seguimos.
PASO 6 - CREAMOS LA ZONA PARA CARGAR LA LISTA
Vamos a crear una zona donde podamos cargar nuestros datos en la ubicación que consideremos oportuna.
Para ello tomamos la herramienta de TEXTO

y seguidamente creamos una caja arrastrando y soltando donde queremos que aparezcan nuestros datos

PASO 7 - MOSTRAR LA PALETA, QUE LA MAGIA COMIENCE
A continuación vamos a mostrar la paleta Combinación de Datos que es con la que vamos a hacer la magia!!
Para ello nos vamos al menú
"Ventana > Utilidades > Combinación de Datos"
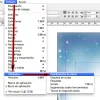
PASO 8 - LA PALETA A LA VISTA
Ahora deberías tener a la vista la paleta "COMBINACIÓN DE DATOS", UN FONDO (SI ESCOGISTE IMPORTARLO) Y UN CUADRO PARA INGRESAR TEXTO
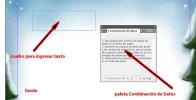
PASO 9 - CARGAR LA LISTA
a) Haz clic sobre la caja de texto para seleccionarla.
b) Despliega el submenú de la paleta y haz clic en "Seleccionar archivo de origen de datos"
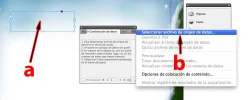
c) Selecciona TU LISTA que habías guardado como CSV y haz clic en "ABRIR"
(si te pregunta por opciones simplemente haz clic en OK)
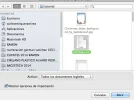
PASO 9 - CARGAR LA LISTA EN LA ZONA PREFIJADA
Ahora vamos a cargar nuestra lista en la zona que habíamos prefijado previamente.
Asegúrate de que el cuadro de texto todavía está seleccionado (sino haz clic sobre éste).
Hacemos clic en el título de nuestro listado en la paleta COMBINACIÓN DE DATOS

Deberá aparecer el título de nuestro listado dentro de la caja
PASO 10 - PREVISUALIZAR LA LISTA
Hacemos clic en la paleta en la opción PREVISUALIZAR, de esta forma podremos ver un previo de cómo quedarán nuestros datos
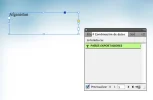
Con las flechas podemos movernos paso a paso por nuestra lista, o ir al primer y último elemento de la lista rápidamente.
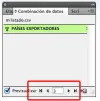
PASO 11 - FORMATEO Y UBICACIÓN DEL TEXTO
Ahora puedes formatear el texto y ubicarlo correctamente.
Formateo - Haz doble clic sobre el texto y en la parte superior aparecerán las herramientas para formatearlo
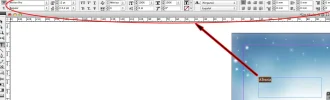
Desplazar - Simplemente arrastra la caja de texto donde consideres oportuno

Personalmente en este paso hago una impresión de prueba para que todo encaje perfectamente, el formato sea el apropiado, el tamaño del texto esté bien, los colores, etc.
En mi caso me ha quedado así
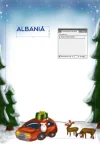
Asegúrate de que los textos, una vez cambiado el formato, se ven completos en la previsualización
Guardamos el trabajo.
PASO 12 - CREAR LAS PÁGINAS
A continuación vamos a crear UNA PÁGINA POR CADA ELEMENTO DE LA LISTA.
Para ello SIMPLEMENTE hacemos clic en el BOTÓN "CREAR DOCUMENTO COMBINADO" DE LA PALETA Y HACEMOS CLIC EN "OK" cuando salga la ventana de configuración
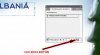
Nota - si aparece un aviso de "texto desbordado" asegúrate de ampliar la caja de texto para que tu texto entre sin problemas y vuelve a hacer clic en el botón
PASO 13 - REVISAR LAS NUEVAS PÁGINAS
Desde la paleta PÁGINAS puedes revisar página por página (haciendo doble clic en cada una) como ha quedado tu NUEVO DOCUMENTO, no olvides guaradarlo primero.
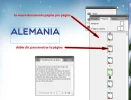
Nota - si algo ha salido mal, cerrar el nuevo documento y revisar el documento original
Así quedó mi documento
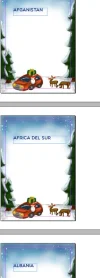
nota - estuve revisando y se puede hacer con fotos pero toca añadir la ruta una por una -por lo que es más rápido añadirlas manualmente la verdad-, ojalá mejoren esto en el futuro
---
Como siempre cualquier duda que tengáis, problema a la hora de ejecutar el tutorial, o cualquier consulta adicional, estoy pendiente, gracias
- ¿Alguna vez has tenido que enviar varias cartas don diferentes direcciones?
- ¿Alguna vez has tenido que enviar varias invitaciones cada una con un nombre diferente?
- ¿Alguna vez has tenido que numerar un documento para entregar en la Universidad?
En este tutorial voy a explicar cómo IMPRIMIR documentos con zonas "personalizadas", por ejemplo, una carta que tenga diferentes nombres, unas invitaciones con diferentes direcciones, etc. Ya cada persona verá para qué le sirve.
Es cierto que existe software para estos procesos pero es software costoso, difícil de encontrar y generalmente el sistema para gestionar los documentos es bastante engorroso.
ANTES DE COMENZAR
¿Qué necesitas?
- UNA LISTA DE DATOS CON TUS NOMBRES, DIRECCIONES O LO QUE DESEES IMPRIMIR (en texto plano y un dato por línea)
- EL SOFTWARE ADOBE INDESIGN
- bastante paciencia, es un proceso algo largo, así que tomarlo con calma ok?
¿Qué conocimientos necesito?
Niveles medios de cómo se manejan archivos de texto, niveles medios de cómo manejar Adobe Indesign, trataré de explicar todo sencillamente para que cualquiera pueda seguir el tutorial.
PASO 1 - CREAR LA BASE DE DATOS
El primer paso es crear la base de datos.
Generalmente vuestra base de datos la tendréis armada en excel.
Yo voy a inventarme una para que entiendas el proceso, en mi caso un listado de países exportadores que voy a copiar y pegar en el programa Microsoft Excel
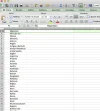
PASO 2 - PONER UN TÍTULO AL LISTADO
Ponemos un título a nuestro listado
(esto es importantísimo ya que este título no se imprimirá!!)

PASO 3 - EXPORTAMOS NUESTRO LISTADO
A continuación guardamos nuestra lista a formato CSV, un formato para guardar texto plano (es decir sin negritas, ni cursivas, etc).
Si Excel muestra un aviso de que se van a perder los formatos, simplemente haz clic en "continuar"
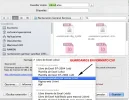
PASO 4 - ABRIMOS ADOBE INDESIGN
Abrimos el programa Adobe Indesign y creamos un nuevo documento del tamaño que deseemos (no te preocupes por las demás opciones ya que son para imprenta).
Si otras personas lo han usado posiblemente te encuentres bastante desorden, por lo que vamos a poner orden con la siguiente opción para poder encontrar fácilmente las herramientas que vamos a necesitar:
Ventana > Espacio de Trabajo > Restaurar Aspectos Esenciales
PASO 5 - COLOCAMOS NUESTRO FONDO (opcional)
Este paso no es estrictamente necesario, si quieres imprimir en páginas en blanco o si ya tienes papel pre-impreso con algún motivo.
Importamos el diseño que vayamos a manejar en nuestra impresión.
Es tan simple como ir al menú:
Archivo > Colocar, elegimos el fondo y hacemos clic en "Abrir"
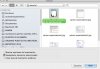
Aparacerá nuestro cursor con un previo de la imagen de fondo "cargada" en memoria.
Para colocar y ajustar el fondo hacemos clic sin soltar en la esquina superior izquierda, y arrastramos hacia la esquina contraria de la página

Guardamos el archivo y seguimos.
PASO 6 - CREAMOS LA ZONA PARA CARGAR LA LISTA
Vamos a crear una zona donde podamos cargar nuestros datos en la ubicación que consideremos oportuna.
Para ello tomamos la herramienta de TEXTO

y seguidamente creamos una caja arrastrando y soltando donde queremos que aparezcan nuestros datos

PASO 7 - MOSTRAR LA PALETA, QUE LA MAGIA COMIENCE
A continuación vamos a mostrar la paleta Combinación de Datos que es con la que vamos a hacer la magia!!
Para ello nos vamos al menú
"Ventana > Utilidades > Combinación de Datos"
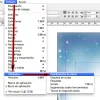
PASO 8 - LA PALETA A LA VISTA
Ahora deberías tener a la vista la paleta "COMBINACIÓN DE DATOS", UN FONDO (SI ESCOGISTE IMPORTARLO) Y UN CUADRO PARA INGRESAR TEXTO
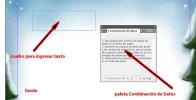
PASO 9 - CARGAR LA LISTA
a) Haz clic sobre la caja de texto para seleccionarla.
b) Despliega el submenú de la paleta y haz clic en "Seleccionar archivo de origen de datos"
c) Selecciona TU LISTA que habías guardado como CSV y haz clic en "ABRIR"
(si te pregunta por opciones simplemente haz clic en OK)
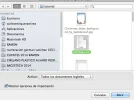
PASO 9 - CARGAR LA LISTA EN LA ZONA PREFIJADA
Ahora vamos a cargar nuestra lista en la zona que habíamos prefijado previamente.
Asegúrate de que el cuadro de texto todavía está seleccionado (sino haz clic sobre éste).
Hacemos clic en el título de nuestro listado en la paleta COMBINACIÓN DE DATOS

Deberá aparecer el título de nuestro listado dentro de la caja
PASO 10 - PREVISUALIZAR LA LISTA
Hacemos clic en la paleta en la opción PREVISUALIZAR, de esta forma podremos ver un previo de cómo quedarán nuestros datos
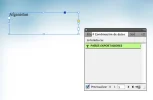
Con las flechas podemos movernos paso a paso por nuestra lista, o ir al primer y último elemento de la lista rápidamente.
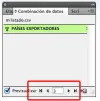
PASO 11 - FORMATEO Y UBICACIÓN DEL TEXTO
Ahora puedes formatear el texto y ubicarlo correctamente.
Formateo - Haz doble clic sobre el texto y en la parte superior aparecerán las herramientas para formatearlo
Desplazar - Simplemente arrastra la caja de texto donde consideres oportuno

Personalmente en este paso hago una impresión de prueba para que todo encaje perfectamente, el formato sea el apropiado, el tamaño del texto esté bien, los colores, etc.
En mi caso me ha quedado así
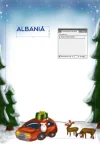
Asegúrate de que los textos, una vez cambiado el formato, se ven completos en la previsualización
Guardamos el trabajo.
PASO 12 - CREAR LAS PÁGINAS
A continuación vamos a crear UNA PÁGINA POR CADA ELEMENTO DE LA LISTA.
Para ello SIMPLEMENTE hacemos clic en el BOTÓN "CREAR DOCUMENTO COMBINADO" DE LA PALETA Y HACEMOS CLIC EN "OK" cuando salga la ventana de configuración
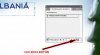
Nota - si aparece un aviso de "texto desbordado" asegúrate de ampliar la caja de texto para que tu texto entre sin problemas y vuelve a hacer clic en el botón
PASO 13 - REVISAR LAS NUEVAS PÁGINAS
Desde la paleta PÁGINAS puedes revisar página por página (haciendo doble clic en cada una) como ha quedado tu NUEVO DOCUMENTO, no olvides guaradarlo primero.
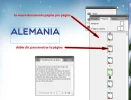
Nota - si algo ha salido mal, cerrar el nuevo documento y revisar el documento original
Así quedó mi documento
nota - estuve revisando y se puede hacer con fotos pero toca añadir la ruta una por una -por lo que es más rápido añadirlas manualmente la verdad-, ojalá mejoren esto en el futuro
---
Como siempre cualquier duda que tengáis, problema a la hora de ejecutar el tutorial, o cualquier consulta adicional, estoy pendiente, gracias
Última edición:


