ramonjosegn
Seguir
- Seguidores
- 14
Sigma
Verificación en dos pasos activada
Verificado por Whatsapp
¡Usuario popular!
- Desde
- 14 Feb 2010
- Mensajes
- 69.526
Hola chicos/as.
Aquí vengo con otro tutorial para Adobe Photoshop, pero en esta ocasión usaremos el modo LAB.
La mayoría sabréis que generalmente se usa el modo RGB para pantalla/web y CMYK para impresión.
Pero y ¿esto del modo LAB? Pues por decirlo de alguna manera, en el modo LAB vamos a separar la "claridad" de la luz de sus colores (los colores ocuparán un rango A y un rango B y la luminosidad se llamará L). Si quieres saber más aquí encontré una nota interesante
Si lo piensas por un minuto esto tiene algunas ventajas... Por ejemplo ¡podrías enfocar tus imágenes sólo aplicando el enfoque sobre la claridad de la imagen sin apenas tocar los colores!! Pero eso quedará para otro tutorial...
En fin, LAB no es fácil de manejar, posiblemente porque no es muy popular, es muy sensible a cambios pequeños y no es fácil de manipular.
Pero no te asustes, hoy quiero explicaros un truco que aprendí en mis principios con Adobe Photoshop.
Se trata de un truco que permite REVITALIZAR LOS COLORES DE TU IMAGEN. Como vamos a separar los colores de su "luminosidad" será algo fácil y rápido.
Ahí vamos. Verás que con un poco de cuidado será muy fácil y rápido y te ahorrará mucho trabajo a la hora de mejorar el aspecto de tus imágenes para web (u otros destinos).
PASO 1 ) . -
Deberás disponer del programa Adobe Photoshop. Puedes bajar una copia de prueba del sitio web de Adobe
Download a free trial or buy Adobe products | Adobe downloads
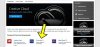
PASO 2 ) . -
También necesitarás una imagen. En mi caso he optado por descargar la siguiente imagen de PIXABAY
En mi caso usaré la siguiente imagen
https://pixabay.com/es/mujer-perfil-mujeres-niña-retrato-918788/
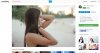
PASO 3) . -
Abrimos la imagen en Adobe Photoshop.

PASO 4) . -
Convertimos la imagen al modo de color LAB, tranquilo/a, que sólo es un clic
IMAGEN > COLOR > LAB
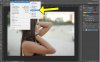
PASO 5) . -
Ingresamos a la opción de CURVAS
IMAGEN > AJUSTE > CURVAS

PASO 6) . -
Despliega las opciones de Visualización de Curvas y activa la rejilla pequeña (para los que le gustan los trucos, clic con la tecla ALT sobre la rejilla cambiará los modos de visualización)
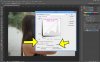
PASO 7) . -
Activamos el canal A.
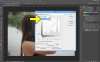
Una vez activado desplazamos los puntos de la gráfica 2 líneas hacia dentro

Algunas fotos o si quieres una mayor saturación pueden requerir más desplazamiento, pero 2 líneas suele ser un buen punto para comenzar y suele funcionar la mayoría de fotos.
Activamos el canal B y repetimos el proceso

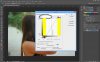
Pulsamos OK
PASO 8) . -
Regresamos la imagen al modo de color RGB (opción para web)

PASO 9) . -
Disfruta el resultado. Tu imagen ahora debería verse más viva y saturada.
Original:

Resultado:

Tip - podéis crear una acción para poder mejorar la vitalidad de varias fotos al mismo tiempo.
Aquí vengo con otro tutorial para Adobe Photoshop, pero en esta ocasión usaremos el modo LAB.
La mayoría sabréis que generalmente se usa el modo RGB para pantalla/web y CMYK para impresión.
Pero y ¿esto del modo LAB? Pues por decirlo de alguna manera, en el modo LAB vamos a separar la "claridad" de la luz de sus colores (los colores ocuparán un rango A y un rango B y la luminosidad se llamará L). Si quieres saber más aquí encontré una nota interesante
Si lo piensas por un minuto esto tiene algunas ventajas... Por ejemplo ¡podrías enfocar tus imágenes sólo aplicando el enfoque sobre la claridad de la imagen sin apenas tocar los colores!! Pero eso quedará para otro tutorial...
En fin, LAB no es fácil de manejar, posiblemente porque no es muy popular, es muy sensible a cambios pequeños y no es fácil de manipular.
Pero no te asustes, hoy quiero explicaros un truco que aprendí en mis principios con Adobe Photoshop.
Se trata de un truco que permite REVITALIZAR LOS COLORES DE TU IMAGEN. Como vamos a separar los colores de su "luminosidad" será algo fácil y rápido.
Ahí vamos. Verás que con un poco de cuidado será muy fácil y rápido y te ahorrará mucho trabajo a la hora de mejorar el aspecto de tus imágenes para web (u otros destinos).
PASO 1 ) . -
Deberás disponer del programa Adobe Photoshop. Puedes bajar una copia de prueba del sitio web de Adobe
Download a free trial or buy Adobe products | Adobe downloads
PASO 2 ) . -
También necesitarás una imagen. En mi caso he optado por descargar la siguiente imagen de PIXABAY
En mi caso usaré la siguiente imagen
https://pixabay.com/es/mujer-perfil-mujeres-niña-retrato-918788/
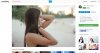
PASO 3) . -
Abrimos la imagen en Adobe Photoshop.

PASO 4) . -
Convertimos la imagen al modo de color LAB, tranquilo/a, que sólo es un clic
IMAGEN > COLOR > LAB
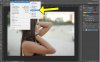
PASO 5) . -
Ingresamos a la opción de CURVAS
IMAGEN > AJUSTE > CURVAS

PASO 6) . -
Despliega las opciones de Visualización de Curvas y activa la rejilla pequeña (para los que le gustan los trucos, clic con la tecla ALT sobre la rejilla cambiará los modos de visualización)
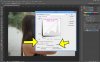
PASO 7) . -
Activamos el canal A.
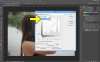
Una vez activado desplazamos los puntos de la gráfica 2 líneas hacia dentro

Algunas fotos o si quieres una mayor saturación pueden requerir más desplazamiento, pero 2 líneas suele ser un buen punto para comenzar y suele funcionar la mayoría de fotos.
Activamos el canal B y repetimos el proceso

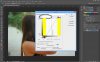
Pulsamos OK
PASO 8) . -
Regresamos la imagen al modo de color RGB (opción para web)

PASO 9) . -
Disfruta el resultado. Tu imagen ahora debería verse más viva y saturada.
Original:

Resultado:

Tip - podéis crear una acción para poder mejorar la vitalidad de varias fotos al mismo tiempo.


