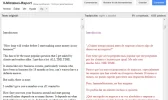banania Seguir
Beta
Redactor
Verificado por Whatsapp
¡Usuario con pocos negocios! ¡Utiliza siempre saldo de Forobeta!
- Desde
- 29 Ene 2014
- Mensajes
- 57
Cuando queremos traducir algún texto, utilizamos el conocido traductor de Google y si queremos traducir algún documento, podemos utilizar la opción "traducir un documento" del propio traductor de Google, no obstante, al utilizar estas opciones, en ciertas ocasiones nos encontramos con que el traductor falla porque no traduce todo el documento o no es posible disponer del documento entero para editarlo.
Aunque la mayoría de ocasiones lo que queremos es traducir un PDF, lamentablemente el traductor de Google aún no tiene incorporada esta opción, por lo que previamente deberemos convertir el PDF a Word, lo cual no explicaré aquí sino posiblemente en otro tutorial.
Si queremos traducir un documento, editar la traducción y además disponer de él para hacer lo que queramos, el proceso es el siguiente:
En primer lugar y como es obvio debemos disponer de un documento en Word en el escritorio de nuestro PC:
En segundo lugar, entraremos a nuestra cuenta de Gmail y una vez logueados, abrimos una nueva ventana/pestaña en nuestro navegador con el traductor de Google
Hacemos click en la opción “Google Translator Toolkit” que se encuentra en la parte inferior de la pantalla:
En la pantalla siguiente que es una especie de administrador/explorador de documentos, hacemos click en el botón rojo “Subir”:
A continuación hacemos click en la opción “Añade el contenido que quieres traducir”, “Subir Archivo”, “Examinar” y seleccionamos el documento que queremos traducir y que tenemos en nuestro escritorio. Aunque por defecto, la herramienta nos detectará el idioma del documento, si queremos lo podemos cambiar, así como el idioma al que queremos traducir.
Una vez seleccionadas las opciones adecuadas hacemos click en siguiente:
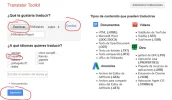
A continuación, tardará un poco y nos saldrá una pantalla con la opción de contratar un traductor y el presupuesto de lo que nos costaría esa traducción. Aunque esto no lo vas a pagar, por lo menos ya sabes lo que te vas a ahorrar con este tutorial así que lo mínimo que puedes hacer es darme un “Me agrada”… jeje
De todas maneras no hace falta asustarse ya que en la parte inferior hay un botón que dice “No gracias”. Hacemos click en dicho botón.
Nos volverá a salir el gestor/explorador de archivos con nuestro documento subido pero en letras pequeñas debajo de él habrá un mensaje que dice “0% completado”:
Hacemos click sobre el archivo para que se abra y nos saldrá una ventana con el documento original a la izquierda y el traducido automáticamente a la derecha:
Ahora ya podemos editar la traducción, si la automática no es entendible, y cuando lo completemos damos click en el botón “Completar” y también el que está junto a él que dice “Guardar”, en el mismo orden:
Volvemos al gestor/explorador de archivos y podemos ver que el mensaje que antes ponía 0% completado ya está como 100% completado, así que por último solo nos queda descargar el documento a nuestro PC y utilizarlo como más nos convenga.
Eso ha sido todo por hoy y espero que a alguno le sirva esta opción ya que en mi trabajo hemos luchado muchas veces al encontrarnos con que la herramienta normal de pegar texto para traducir, falla cuando hay gran cantidad de texto, así como la opción "Traducir un documento".
Por otro lado, el paso previo de convertir un PDF a Word, aunque parece sencillo, también suele fallar con las opciones estándar de los programas existentes en el mercado, sobretodo cuando es un PDF con imágenes en el encabezado, pies de página, documentos protegidos, etc, razón por la que creo que si alguien lo necesita, solo tiene que pedírmelo y en un futuro también podría hacer un tutorial con mi experiencia en este tipo de traducciones.
En fin, ya sabes, si te ha gustado y/o servido este tutorial, regálame un "me agrada".
Aunque la mayoría de ocasiones lo que queremos es traducir un PDF, lamentablemente el traductor de Google aún no tiene incorporada esta opción, por lo que previamente deberemos convertir el PDF a Word, lo cual no explicaré aquí sino posiblemente en otro tutorial.
Si queremos traducir un documento, editar la traducción y además disponer de él para hacer lo que queramos, el proceso es el siguiente:
En primer lugar y como es obvio debemos disponer de un documento en Word en el escritorio de nuestro PC:
En segundo lugar, entraremos a nuestra cuenta de Gmail y una vez logueados, abrimos una nueva ventana/pestaña en nuestro navegador con el traductor de Google
Hacemos click en la opción “Google Translator Toolkit” que se encuentra en la parte inferior de la pantalla:
En la pantalla siguiente que es una especie de administrador/explorador de documentos, hacemos click en el botón rojo “Subir”:
A continuación hacemos click en la opción “Añade el contenido que quieres traducir”, “Subir Archivo”, “Examinar” y seleccionamos el documento que queremos traducir y que tenemos en nuestro escritorio. Aunque por defecto, la herramienta nos detectará el idioma del documento, si queremos lo podemos cambiar, así como el idioma al que queremos traducir.
Una vez seleccionadas las opciones adecuadas hacemos click en siguiente:
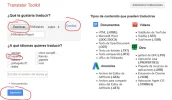
A continuación, tardará un poco y nos saldrá una pantalla con la opción de contratar un traductor y el presupuesto de lo que nos costaría esa traducción. Aunque esto no lo vas a pagar, por lo menos ya sabes lo que te vas a ahorrar con este tutorial así que lo mínimo que puedes hacer es darme un “Me agrada”… jeje
De todas maneras no hace falta asustarse ya que en la parte inferior hay un botón que dice “No gracias”. Hacemos click en dicho botón.
Nos volverá a salir el gestor/explorador de archivos con nuestro documento subido pero en letras pequeñas debajo de él habrá un mensaje que dice “0% completado”:
Hacemos click sobre el archivo para que se abra y nos saldrá una ventana con el documento original a la izquierda y el traducido automáticamente a la derecha:
Ahora ya podemos editar la traducción, si la automática no es entendible, y cuando lo completemos damos click en el botón “Completar” y también el que está junto a él que dice “Guardar”, en el mismo orden:
Volvemos al gestor/explorador de archivos y podemos ver que el mensaje que antes ponía 0% completado ya está como 100% completado, así que por último solo nos queda descargar el documento a nuestro PC y utilizarlo como más nos convenga.
Eso ha sido todo por hoy y espero que a alguno le sirva esta opción ya que en mi trabajo hemos luchado muchas veces al encontrarnos con que la herramienta normal de pegar texto para traducir, falla cuando hay gran cantidad de texto, así como la opción "Traducir un documento".
Por otro lado, el paso previo de convertir un PDF a Word, aunque parece sencillo, también suele fallar con las opciones estándar de los programas existentes en el mercado, sobretodo cuando es un PDF con imágenes en el encabezado, pies de página, documentos protegidos, etc, razón por la que creo que si alguien lo necesita, solo tiene que pedírmelo y en un futuro también podría hacer un tutorial con mi experiencia en este tipo de traducciones.
En fin, ya sabes, si te ha gustado y/o servido este tutorial, regálame un "me agrada".
Última edición: