ramonjosegn
Sigma
Verificación en dos pasos activada
Verificado por Whatsapp
¡Usuario popular!
Voy a explicar algo muy básico pero que va a conseguir que tu programa Adobe Photoshop funcione de forma mucho más ágil y eficaz.
Resumiendo le vamos a poner el TURBO a Photoshop.
¿Qué necesitas?
- Una partición o un disco (si es SSD mucho mejor). La idea es que el disco sea rápido y tenga una buena cantidad de espacio.
- El programa Adobe Photoshop
Nivel para realizar el tutorial - básico (cualquiera puede hacerlo)
Pasos . 1
Arranca el programa Adobe Photoshop

Paso . 2
Accede a las preferencias del programa.
En mi caso, como estoy usando la versión 3 accederé desde EDICIÓN > PREFERENCIAS (este menú ha cambiado en cada versión de Photoshop siempre puedes consultar la ayuda)
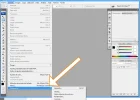
Paso . 3
En la sección de preferencias hacemos clic en la sección RENDIMIENTO
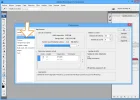
Paso . 4
Activamos nuestro segundo disco duro haciendo clic en el "chulito" para ACTIVARLO. Recordar que es recomendable que sea un disco con buen espacio (ya que Photoshop escribirá archivos temporales allí) y que sea rápido (ojalá con mayor rapidez que nuestro disco C)
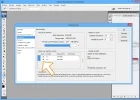
Paso . 5
Ahora que ya tenemos activado el segundo disco, desactivamos el disco C de la configuración
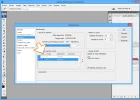
Paso . 6
Si tienes varios discos duros puedes activar todos los que quieras que Adobe Photoshop utilice.
Para indicar en qué orden va Photoshop a usarlos puedes usar las flechas de organización
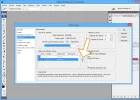
Paso . 7
Aceptamos clic en "OK" para aceptar nuestros nuevos ajustes
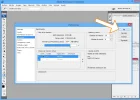
Paso . 8
IMPORTANTÍSIMO
Reiniciamos Adobe Photoshop

Paso . 9
Disfruta de TU NUEVO PHOTOSHOP CON EL MODO "TURBO" ACTIVADO!!!

Resumiendo le vamos a poner el TURBO a Photoshop.
¿Qué necesitas?
- Una partición o un disco (si es SSD mucho mejor). La idea es que el disco sea rápido y tenga una buena cantidad de espacio.
- El programa Adobe Photoshop
Nivel para realizar el tutorial - básico (cualquiera puede hacerlo)
Pasos . 1
Arranca el programa Adobe Photoshop

Paso . 2
Accede a las preferencias del programa.
En mi caso, como estoy usando la versión 3 accederé desde EDICIÓN > PREFERENCIAS (este menú ha cambiado en cada versión de Photoshop siempre puedes consultar la ayuda)
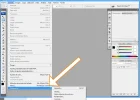
Paso . 3
En la sección de preferencias hacemos clic en la sección RENDIMIENTO
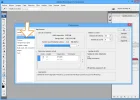
Paso . 4
Activamos nuestro segundo disco duro haciendo clic en el "chulito" para ACTIVARLO. Recordar que es recomendable que sea un disco con buen espacio (ya que Photoshop escribirá archivos temporales allí) y que sea rápido (ojalá con mayor rapidez que nuestro disco C)
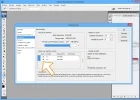
Paso . 5
Ahora que ya tenemos activado el segundo disco, desactivamos el disco C de la configuración
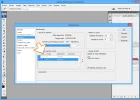
Paso . 6
Si tienes varios discos duros puedes activar todos los que quieras que Adobe Photoshop utilice.
Para indicar en qué orden va Photoshop a usarlos puedes usar las flechas de organización
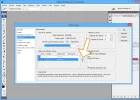
Paso . 7
Aceptamos clic en "OK" para aceptar nuestros nuevos ajustes
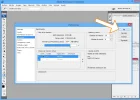
Paso . 8
IMPORTANTÍSIMO
Reiniciamos Adobe Photoshop

Paso . 9
Disfruta de TU NUEVO PHOTOSHOP CON EL MODO "TURBO" ACTIVADO!!!


