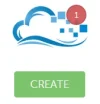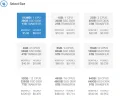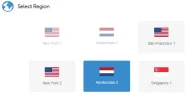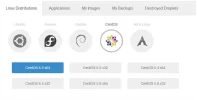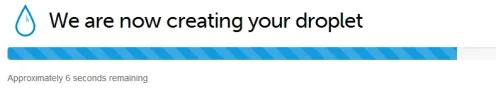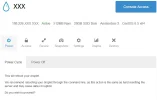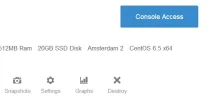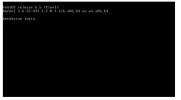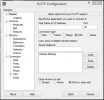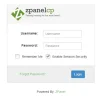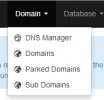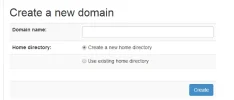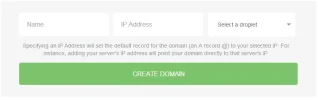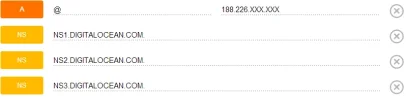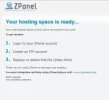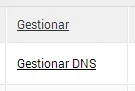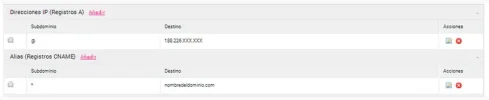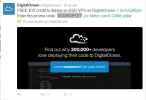D
DAVIDksa
Beta
Social Media
¡Usuario con pocos negocios! ¡Utiliza siempre saldo de Forobeta!
Buenas Betas,
en este tutorial os enseñaré a instalar ZPanel para Ubuntu o CentOS en cualquier VPS o dedicado con acceso root.
¿Qué es ZPanel?
ZPanel es un panel de gestion de hosting totalmente gratuito y sin licencias adicionales. Puede instalarse en varios sistemas operativos, entre ellos Windows, Linux y MacOSX.
¿Qué aprendré en este tutorial?
En este tutorial aprenderemos a contratar nuestro própio servidor VPS e instalar ZPanel de forma muy sencilla en Ubunto o CentOS. Además, también aprenderemos poner a punto nuestro dominio, cuentas de correo, acceso FTP, y bases de datos.
Paso 1: Contratando un servidor VPS
El primer paso del tutorial es, como no, contratar un servidor VPS para poder gestionar nuestro panel. Yo personalemente elijo DigitalOcean para este tutorial.
NOTA: Si ya dispones de un VPS con Ubuntu o CentOS salta al paso 2.
Nos registramos e introducimos nuestros datos de pago en la web. Una vez tengamos nuestros datos de pago introducidos correctamente en la web, damos click en el botón verde "Create" (parte superior del menú), o en el botón azul "Create Droplet" en el inicio del menú.
Nos saldrá lo siguiente:
Como podéis ver, tenemos varias opciones, todo dependerá de los recursos que consuman tus sitios web. Elegimos el servidor que mejor se adapte a nuestras necesidades.
Seleccionamos la región que deseemos siempre que esté disponible. En mi caso Amsterdam.
Una vez seleccionada la región, elegiremos el sistema operativo donde queremos correr ZPanel. Podemos elegir entre varios sistemas operativos, versiones y arquitecturas.
NOTA: Si elegis CentOS recomiendo usar Centos 6.5 64 bits. Podéis usar una version menor, siempre y cuando no sea menor de 6.3 .
En mi caso CentOS 6.5 64 bits. Podéis elegir Ubuntu, tranquilos, más tarde mostraré como instalarlo también en Ubuntu.
Para finalizar la creación de nuestro servidor VPS, damos click en "Create Doplet".
En unos segundos tendremos nuestro VPS listo para usar.
Una vez finalizada la creción de nuestro VPS, se abrirá el panel de gestión automáticamente.
Paso 2: Instalación del panel ZPanel
Una vez tengamos nuestro VPS listo para usar, nos llegará un email al correo con el que nos registramos con los datos de acceso a nuestro VPS mediante consola.
Paso 2.1: Conectarse a la consola.
Hay varias formas de conectarse mediante consola. Yo prefiero el programa Putty (descargar aquí). Pero también podemos usar la consola en nuestro panel de gestión del VPS en DigitalOcean.
Paso 2.1.1: Usando la consola del panel de DigitalOcean.
Para utilizar la consola de nuestro panel de gestión del VPS, daremos click en Console Access (arriba a la derecha.)
Una vez vez realizado el paso anterior, debería salir algo tal que así:
Si es así, ¡enhorabuena! tu VPS se ha instalado con éxito y podrás seguir con el tutorial. Sino, deberás contactar con soporte técnico, ¡hay algún problema de conexión con tu VPS!
Paso 2.1.1: Usando Putty
Putty es un cliente SSH que nos ayudará a conectarnos a nuestro VPS para realizar la instalación de ZPanel. Más info aquí.
- Descargamos Putty aquí.
Una vez descargado, lo iniciamos. Nos debería salir algo así:
En "Host Name", introducimos la dirección IP de nuestro servidor VPS, y damos click en "Open".
NOTA: Si os sale una alerta de seguridad damos click en "Yes".
Paso 2.2: Instalación en CentOS 6.3 o mayor.
Primero de todo lo que deberemos hacer es loguearnos en la consola. Cuando nos pida nuestro usuario teclamos el nombre de usuario que nos han enviado por email, por defecto "root".
Cuando nos pida la contraseña, obviamente, tecleamos la contraseña que nos enviaron por email. ¡Pero cuidado!, al teclear la contraseña no salen los asteríscos (*) y esto puede ser un poco confuso, simplemente no se muestra nada.
¡Ya nos hemos logueado con éxito!. Debería mostrarse algo así:
Una vez logueados. Introducimos el siguiente comando en la consola de comandos para actualizar CentOS:
Esperamos a que finalice la actualización.
Instalamos wget para poder descargar el instalador:
NOTA: Nos saldrá algo así: Tecleamos "y" y enter.
Tecleamos "y" y enter.
Una vez finalizado, descargamos el instalador:
Ejecutamos el sigueinte comando:
Iniciamos el instalador:
Contestaremos a todas las preguntas que nos haga el instalador en la consola de comandos. Por ejemplo:
Tecleamos el número para elegir opción y presionamos enter, así con todo.
Una vez hecho esto, nos pedirá varias opciónes de configuración más. Las dejamos por defecto.
Tecleamos "y" y enter para aceptar e iniciar la instalación de ZPanel. Una vez acabada la instalación nos pedirá si queremos reiniciar el servidor, aceptamos.
Nuestro panel se habrá instalado si has hecho bien todos los pasos.
Vamos a nuestro navegador y introducimos la IP de nuestro servidor en la barra de direcciónes.
¡Felicidades! Has instalado con éxito ZPanel! Espera, espera, ¿y los datos de acceso?. Por desgracia, ZPanel no nos proporciona los datos de acceso antes de reiniciar el servidor, asi que, deberemos conseguirlos por nuestra cuenta.
Volvemos a entrar en Putty, o en la consola del panel de gestión, y nos logueamos. Después introducimos el siguiente comando:
Con este comando abrimos el archivo que contiene las contraseñas. Lo más recomendable es copiarlas y pegarlas en un archivo de texto en vuestro escritorio.
Volvemos al login de nuestro panel e introducimos los datos.
¡Felicidades por haber instalado ZPanel con éxito!. En el panel podrás gestionar las cuentas de los clientes (en caso de utilizarlo para alguna empresa de hosting), dominios, cuentas de email, FTP y Bases de datos, entre otras cosas.
Paso 2.2: Instalación en Ubuntu.
Próximamente
Paso 3: Gestión del panel
Paso 3.1: Añadiendo dominio.
En este paso aprenderemos a añadir un dominio a ZPanel y hacer que apunte a nuestro servidor VPS.
En nuestro panel de administración vamos hacia Domain -> Domains
Nos cargará un formulario para introducir los datos del dominio, introducimos el nombre de nuestro dominio con su extension (.com, .net, etc.).
Marcamos la opción "Create a new home directory", y damos click en el botón "Create".
Ya he añadido el dominio, ¿y ahora qué?
Ahora deberemos apuntar nuestro dominio hacia nuestro servidor, ¿cómo?, todo esto es posible gracias a las DNS.
Paso 3.1.1: DNS de DigitalOcean
NOTA: Sí estás utilizando un VPS de DigitalOcean sigue este paso, si usas un servidor de otra empresa, salta al paso 3.1.2.
En el menú de nuestro panel de DigitalOcean nos dirigiremos a la opción "DNS". Una vez allí clickamos en el botón "Add domain".
Nos aparecerá lo siguiente:
En Name introducimos el nombre de nuestro dominio, junto a su extensión. En "Select a droplet" elegimos nuestro VPS.
Obtendremos 3 direcciones DNS. En nuestro panel de dominio deberemos introducir dichas DNS para poder enlazar el dominio hacia nuestro servidor. ¡Puede tardar hasta 24, paciencia!
Una vez se hayan propagado las DNS, al entrar a nuestro dominio debería aparecer una pagina como la siguiente:
Paso 3.1.2: DNS de CDmon
Sí usas un servidor de otra empresa, puedes usar los DNS de CDmon para apuntar nuestro dominio al servidor. Nos registramos en CDmon y entramos al panel de control.
En el menú de arriba le damos a la opción DNS gratuito, y luego DNS estático.
Damos click en "Añadir dominio" e introducimos nuestro dominio. Una vez añadido, nos aparecerá en la lista de abajo. Luego damos click en Gestionar DNS.
Dejaremos la configuración así:
Una vez finalizado la edición de DNS, en el panel de gestión de nuestro dominio editaremos nuestros DNS con los siguientes registros.
ns1.cdmon.net
ns2.cdmon.net
ns3.cdmon.net
GENERAL PD: No he querido copiar, ni mucho menos, a nuestro compañero Abel Chavez. Simplemente he elegido DigitalOcean para hacer el tutorial por qué puedo alquilar el VPS por horas, y no tener que comprar uno para hacerlo.
en este tutorial os enseñaré a instalar ZPanel para Ubuntu o CentOS en cualquier VPS o dedicado con acceso root.
¿Qué es ZPanel?
ZPanel es un panel de gestion de hosting totalmente gratuito y sin licencias adicionales. Puede instalarse en varios sistemas operativos, entre ellos Windows, Linux y MacOSX.
¿Qué aprendré en este tutorial?
En este tutorial aprenderemos a contratar nuestro própio servidor VPS e instalar ZPanel de forma muy sencilla en Ubunto o CentOS. Además, también aprenderemos poner a punto nuestro dominio, cuentas de correo, acceso FTP, y bases de datos.
Paso 1: Contratando un servidor VPS
El primer paso del tutorial es, como no, contratar un servidor VPS para poder gestionar nuestro panel. Yo personalemente elijo DigitalOcean para este tutorial.
NOTA: Si ya dispones de un VPS con Ubuntu o CentOS salta al paso 2.
Nos registramos e introducimos nuestros datos de pago en la web. Una vez tengamos nuestros datos de pago introducidos correctamente en la web, damos click en el botón verde "Create" (parte superior del menú), o en el botón azul "Create Droplet" en el inicio del menú.
Nos saldrá lo siguiente:
Como podéis ver, tenemos varias opciones, todo dependerá de los recursos que consuman tus sitios web. Elegimos el servidor que mejor se adapte a nuestras necesidades.
Seleccionamos la región que deseemos siempre que esté disponible. En mi caso Amsterdam.
Una vez seleccionada la región, elegiremos el sistema operativo donde queremos correr ZPanel. Podemos elegir entre varios sistemas operativos, versiones y arquitecturas.
NOTA: Si elegis CentOS recomiendo usar Centos 6.5 64 bits. Podéis usar una version menor, siempre y cuando no sea menor de 6.3 .
En mi caso CentOS 6.5 64 bits. Podéis elegir Ubuntu, tranquilos, más tarde mostraré como instalarlo también en Ubuntu.
Para finalizar la creación de nuestro servidor VPS, damos click en "Create Doplet".
En unos segundos tendremos nuestro VPS listo para usar.
Una vez finalizada la creción de nuestro VPS, se abrirá el panel de gestión automáticamente.
Paso 2: Instalación del panel ZPanel
Una vez tengamos nuestro VPS listo para usar, nos llegará un email al correo con el que nos registramos con los datos de acceso a nuestro VPS mediante consola.
Paso 2.1: Conectarse a la consola.
Hay varias formas de conectarse mediante consola. Yo prefiero el programa Putty (descargar aquí). Pero también podemos usar la consola en nuestro panel de gestión del VPS en DigitalOcean.
Paso 2.1.1: Usando la consola del panel de DigitalOcean.
Para utilizar la consola de nuestro panel de gestión del VPS, daremos click en Console Access (arriba a la derecha.)
Una vez vez realizado el paso anterior, debería salir algo tal que así:
Si es así, ¡enhorabuena! tu VPS se ha instalado con éxito y podrás seguir con el tutorial. Sino, deberás contactar con soporte técnico, ¡hay algún problema de conexión con tu VPS!
Paso 2.1.1: Usando Putty
Putty es un cliente SSH que nos ayudará a conectarnos a nuestro VPS para realizar la instalación de ZPanel. Más info aquí.
- Descargamos Putty aquí.
Una vez descargado, lo iniciamos. Nos debería salir algo así:
En "Host Name", introducimos la dirección IP de nuestro servidor VPS, y damos click en "Open".
NOTA: Si os sale una alerta de seguridad damos click en "Yes".
Paso 2.2: Instalación en CentOS 6.3 o mayor.
Primero de todo lo que deberemos hacer es loguearnos en la consola. Cuando nos pida nuestro usuario teclamos el nombre de usuario que nos han enviado por email, por defecto "root".
Cuando nos pida la contraseña, obviamente, tecleamos la contraseña que nos enviaron por email. ¡Pero cuidado!, al teclear la contraseña no salen los asteríscos (*) y esto puede ser un poco confuso, simplemente no se muestra nada.
¡Ya nos hemos logueado con éxito!. Debería mostrarse algo así:
Una vez logueados. Introducimos el siguiente comando en la consola de comandos para actualizar CentOS:
Insertar CODE, HTML o PHP:
yum -y updateEsperamos a que finalice la actualización.
Instalamos wget para poder descargar el instalador:
Insertar CODE, HTML o PHP:
sudo yum install wgetNOTA: Nos saldrá algo así:
Una vez finalizado, descargamos el instalador:
Insertar CODE, HTML o PHP:
wget https://raw.github.com/zpanel/installers/master/install/CentOS-6_4/10_1_1.shEjecutamos el sigueinte comando:
Insertar CODE, HTML o PHP:
chmod +x 10_1_1.shIniciamos el instalador:
Insertar CODE, HTML o PHP:
./10_1_1.shContestaremos a todas las preguntas que nos haga el instalador en la consola de comandos. Por ejemplo:
Tecleamos el número para elegir opción y presionamos enter, así con todo.
Una vez hecho esto, nos pedirá varias opciónes de configuración más. Las dejamos por defecto.
Tecleamos "y" y enter para aceptar e iniciar la instalación de ZPanel. Una vez acabada la instalación nos pedirá si queremos reiniciar el servidor, aceptamos.
Nuestro panel se habrá instalado si has hecho bien todos los pasos.
Vamos a nuestro navegador y introducimos la IP de nuestro servidor en la barra de direcciónes.
¡Felicidades! Has instalado con éxito ZPanel! Espera, espera, ¿y los datos de acceso?. Por desgracia, ZPanel no nos proporciona los datos de acceso antes de reiniciar el servidor, asi que, deberemos conseguirlos por nuestra cuenta.
Volvemos a entrar en Putty, o en la consola del panel de gestión, y nos logueamos. Después introducimos el siguiente comando:
Insertar CODE, HTML o PHP:
vi /root/passwords.txtCon este comando abrimos el archivo que contiene las contraseñas. Lo más recomendable es copiarlas y pegarlas en un archivo de texto en vuestro escritorio.
Volvemos al login de nuestro panel e introducimos los datos.
¡Felicidades por haber instalado ZPanel con éxito!. En el panel podrás gestionar las cuentas de los clientes (en caso de utilizarlo para alguna empresa de hosting), dominios, cuentas de email, FTP y Bases de datos, entre otras cosas.
Paso 2.2: Instalación en Ubuntu.
Próximamente
Paso 3: Gestión del panel
Paso 3.1: Añadiendo dominio.
En este paso aprenderemos a añadir un dominio a ZPanel y hacer que apunte a nuestro servidor VPS.
En nuestro panel de administración vamos hacia Domain -> Domains
Nos cargará un formulario para introducir los datos del dominio, introducimos el nombre de nuestro dominio con su extension (.com, .net, etc.).
Marcamos la opción "Create a new home directory", y damos click en el botón "Create".
Ya he añadido el dominio, ¿y ahora qué?
Ahora deberemos apuntar nuestro dominio hacia nuestro servidor, ¿cómo?, todo esto es posible gracias a las DNS.
Paso 3.1.1: DNS de DigitalOcean
NOTA: Sí estás utilizando un VPS de DigitalOcean sigue este paso, si usas un servidor de otra empresa, salta al paso 3.1.2.
En el menú de nuestro panel de DigitalOcean nos dirigiremos a la opción "DNS". Una vez allí clickamos en el botón "Add domain".
Nos aparecerá lo siguiente:
En Name introducimos el nombre de nuestro dominio, junto a su extensión. En "Select a droplet" elegimos nuestro VPS.
Obtendremos 3 direcciones DNS. En nuestro panel de dominio deberemos introducir dichas DNS para poder enlazar el dominio hacia nuestro servidor. ¡Puede tardar hasta 24, paciencia!
Una vez se hayan propagado las DNS, al entrar a nuestro dominio debería aparecer una pagina como la siguiente:
Paso 3.1.2: DNS de CDmon
Sí usas un servidor de otra empresa, puedes usar los DNS de CDmon para apuntar nuestro dominio al servidor. Nos registramos en CDmon y entramos al panel de control.
En el menú de arriba le damos a la opción DNS gratuito, y luego DNS estático.
Damos click en "Añadir dominio" e introducimos nuestro dominio. Una vez añadido, nos aparecerá en la lista de abajo. Luego damos click en Gestionar DNS.
Dejaremos la configuración así:
Una vez finalizado la edición de DNS, en el panel de gestión de nuestro dominio editaremos nuestros DNS con los siguientes registros.
ns1.cdmon.net
ns2.cdmon.net
ns3.cdmon.net
GENERAL PD: No he querido copiar, ni mucho menos, a nuestro compañero Abel Chavez. Simplemente he elegido DigitalOcean para hacer el tutorial por qué puedo alquilar el VPS por horas, y no tener que comprar uno para hacerlo.
Última edición: