ramonjosegn
Sigma
Verificación en dos pasos activada
Verificado por Whatsapp
¡Usuario popular!
Hola chicos/as.
Hace unos días os compartía cómo conseguir que una imagen tuviera más saturación sin tocar los colores desde el modo LAB.
Ahora os voy a enseñar, siguiendo prácticamente unos pasos similares, cómo conseguir imágenes en blanco y negro con mayor contraste.

Espero que os guste.
▪▪▪▪▪▪▪▪▪▪▪▪▪▪▪▪▪▪▪▪▪▪▪▪▪▪▪▪▪▪▪▪▪▪
PASO 1
▪▪▪▪▪▪▪▪▪▪▪▪▪▪▪▪▪▪▪▪▪▪▪▪▪▪▪▪▪▪▪▪▪▪
Necesitarás el programa Adobe Photoshop. Puedes bajar una copia de demostración de la página oficial de Adobe.
Download a free trial or buy Adobe products | Adobe downloads
Download a free trial or buy Adobe products | Adobe downloads

▪▪▪▪▪▪▪▪▪▪▪▪▪▪▪▪▪▪▪▪▪▪▪▪▪▪▪▪▪▪▪▪▪▪
PASO 2
▪▪▪▪▪▪▪▪▪▪▪▪▪▪▪▪▪▪▪▪▪▪▪▪▪▪▪▪▪▪▪▪▪▪
También necesitarás una foto sobre la que quieras aplicar el efecto para convertirla a blanco y negro.
En mi caso usaré esta imagen que descargué de PIXABAY un portal de imágenes gratuitas
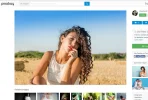
▪▪▪▪▪▪▪▪▪▪▪▪▪▪▪▪▪▪▪▪▪▪▪▪▪▪▪▪▪▪▪▪▪▪
PASO 3
▪▪▪▪▪▪▪▪▪▪▪▪▪▪▪▪▪▪▪▪▪▪▪▪▪▪▪▪▪▪▪▪▪▪
Abrimos la imagen en el programa Adobe Photoshop

▪▪▪▪▪▪▪▪▪▪▪▪▪▪▪▪▪▪▪▪▪▪▪▪▪▪▪▪▪▪▪▪▪▪
PASO 4
▪▪▪▪▪▪▪▪▪▪▪▪▪▪▪▪▪▪▪▪▪▪▪▪▪▪▪▪▪▪▪▪▪▪
Convertimos la imagen al modo LAB (supongo que si has visto mis anteriores tutoriales ya te comienza a ser familiar este modo ¿cierto?)
Para ello acudimos al menú IMAGEN > MODO > COLOR LAB
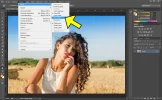
▪▪▪▪▪▪▪▪▪▪▪▪▪▪▪▪▪▪▪▪▪▪▪▪▪▪▪▪▪▪▪▪▪▪
PASO 5
▪▪▪▪▪▪▪▪▪▪▪▪▪▪▪▪▪▪▪▪▪▪▪▪▪▪▪▪▪▪▪▪▪▪
Activamos la paleta de CANALES. Puedes hacerlo desde VENTANA > CANALES o si la paleta está a la vista simplemente haz clic sobre su nombre

▪▪▪▪▪▪▪▪▪▪▪▪▪▪▪▪▪▪▪▪▪▪▪▪▪▪▪▪▪▪▪▪▪▪
PASO 6
▪▪▪▪▪▪▪▪▪▪▪▪▪▪▪▪▪▪▪▪▪▪▪▪▪▪▪▪▪▪▪▪▪▪
Hacemos clic sobre donde dice LUMINOSIDAD para trabajar exclusivamente con este canal

▪▪▪▪▪▪▪▪▪▪▪▪▪▪▪▪▪▪▪▪▪▪▪▪▪▪▪▪▪▪▪▪▪▪
PASO 7
▪▪▪▪▪▪▪▪▪▪▪▪▪▪▪▪▪▪▪▪▪▪▪▪▪▪▪▪▪▪▪▪▪▪
Convertimos la imagen al modo ESCALA DE GRISES, para ello vamos al menú IMAGEN > MODO > ESCALA DE GRISES

Seguramente te estarás preguntando porqué hacerlo desde el modo LAB.
Pues porque hacerlo desde el canal LUMINOSIDAD de LAB hará que se pierda el mínimo brillo/contraste.
Aquí comparto como quedaría en ambos casos

▪▪▪▪▪▪▪▪▪▪▪▪▪▪▪▪▪▪▪▪▪▪▪▪▪▪▪▪▪▪▪▪▪▪
PASO 8
▪▪▪▪▪▪▪▪▪▪▪▪▪▪▪▪▪▪▪▪▪▪▪▪▪▪▪▪▪▪▪▪▪▪
A continuación si quieres añadir algo más de contraste, duplicamos la CAPA DE FONDO
Puedes hacerlo con el botón derecho (recuerda ubicarte nuevamente en la paleta de capas)

▪▪▪▪▪▪▪▪▪▪▪▪▪▪▪▪▪▪▪▪▪▪▪▪▪▪▪▪▪▪▪▪▪▪
PASO 9
▪▪▪▪▪▪▪▪▪▪▪▪▪▪▪▪▪▪▪▪▪▪▪▪▪▪▪▪▪▪▪▪▪▪
Cambiamos el modo de fusión de la capa a LUZ SUAVE

▪▪▪▪▪▪▪▪▪▪▪▪▪▪▪▪▪▪▪▪▪▪▪▪▪▪▪▪▪▪▪▪▪▪
PASO 10
▪▪▪▪▪▪▪▪▪▪▪▪▪▪▪▪▪▪▪▪▪▪▪▪▪▪▪▪▪▪▪▪▪▪
Para evitar que el efecto sea tan acentuado podemos bajar un poco la opacidad de la capa.
En mi caso voy a dejarla al 72%

▪▪▪▪▪▪▪▪▪▪▪▪▪▪▪▪▪▪▪▪▪▪▪▪▪▪▪▪▪▪▪▪▪▪
PASO 11
▪▪▪▪▪▪▪▪▪▪▪▪▪▪▪▪▪▪▪▪▪▪▪▪▪▪▪▪▪▪▪▪▪▪
Disfruta el resultado. He visto que algunos autores lo complican bastante haciendo selecciones de luces y sombras, pero creo que el resultado de esta forma es más que aceptable y los pasos son sencillos de recordar.
Hace unos días os compartía cómo conseguir que una imagen tuviera más saturación sin tocar los colores desde el modo LAB.
Ahora os voy a enseñar, siguiendo prácticamente unos pasos similares, cómo conseguir imágenes en blanco y negro con mayor contraste.

Espero que os guste.
▪▪▪▪▪▪▪▪▪▪▪▪▪▪▪▪▪▪▪▪▪▪▪▪▪▪▪▪▪▪▪▪▪▪
PASO 1
▪▪▪▪▪▪▪▪▪▪▪▪▪▪▪▪▪▪▪▪▪▪▪▪▪▪▪▪▪▪▪▪▪▪
Necesitarás el programa Adobe Photoshop. Puedes bajar una copia de demostración de la página oficial de Adobe.
Download a free trial or buy Adobe products | Adobe downloads
Download a free trial or buy Adobe products | Adobe downloads

▪▪▪▪▪▪▪▪▪▪▪▪▪▪▪▪▪▪▪▪▪▪▪▪▪▪▪▪▪▪▪▪▪▪
PASO 2
▪▪▪▪▪▪▪▪▪▪▪▪▪▪▪▪▪▪▪▪▪▪▪▪▪▪▪▪▪▪▪▪▪▪
También necesitarás una foto sobre la que quieras aplicar el efecto para convertirla a blanco y negro.
En mi caso usaré esta imagen que descargué de PIXABAY un portal de imágenes gratuitas
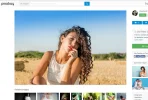
▪▪▪▪▪▪▪▪▪▪▪▪▪▪▪▪▪▪▪▪▪▪▪▪▪▪▪▪▪▪▪▪▪▪
PASO 3
▪▪▪▪▪▪▪▪▪▪▪▪▪▪▪▪▪▪▪▪▪▪▪▪▪▪▪▪▪▪▪▪▪▪
Abrimos la imagen en el programa Adobe Photoshop

▪▪▪▪▪▪▪▪▪▪▪▪▪▪▪▪▪▪▪▪▪▪▪▪▪▪▪▪▪▪▪▪▪▪
PASO 4
▪▪▪▪▪▪▪▪▪▪▪▪▪▪▪▪▪▪▪▪▪▪▪▪▪▪▪▪▪▪▪▪▪▪
Convertimos la imagen al modo LAB (supongo que si has visto mis anteriores tutoriales ya te comienza a ser familiar este modo ¿cierto?)
Para ello acudimos al menú IMAGEN > MODO > COLOR LAB
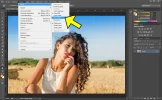
▪▪▪▪▪▪▪▪▪▪▪▪▪▪▪▪▪▪▪▪▪▪▪▪▪▪▪▪▪▪▪▪▪▪
PASO 5
▪▪▪▪▪▪▪▪▪▪▪▪▪▪▪▪▪▪▪▪▪▪▪▪▪▪▪▪▪▪▪▪▪▪
Activamos la paleta de CANALES. Puedes hacerlo desde VENTANA > CANALES o si la paleta está a la vista simplemente haz clic sobre su nombre

▪▪▪▪▪▪▪▪▪▪▪▪▪▪▪▪▪▪▪▪▪▪▪▪▪▪▪▪▪▪▪▪▪▪
PASO 6
▪▪▪▪▪▪▪▪▪▪▪▪▪▪▪▪▪▪▪▪▪▪▪▪▪▪▪▪▪▪▪▪▪▪
Hacemos clic sobre donde dice LUMINOSIDAD para trabajar exclusivamente con este canal

▪▪▪▪▪▪▪▪▪▪▪▪▪▪▪▪▪▪▪▪▪▪▪▪▪▪▪▪▪▪▪▪▪▪
PASO 7
▪▪▪▪▪▪▪▪▪▪▪▪▪▪▪▪▪▪▪▪▪▪▪▪▪▪▪▪▪▪▪▪▪▪
Convertimos la imagen al modo ESCALA DE GRISES, para ello vamos al menú IMAGEN > MODO > ESCALA DE GRISES

Seguramente te estarás preguntando porqué hacerlo desde el modo LAB.
Pues porque hacerlo desde el canal LUMINOSIDAD de LAB hará que se pierda el mínimo brillo/contraste.
Aquí comparto como quedaría en ambos casos

▪▪▪▪▪▪▪▪▪▪▪▪▪▪▪▪▪▪▪▪▪▪▪▪▪▪▪▪▪▪▪▪▪▪
PASO 8
▪▪▪▪▪▪▪▪▪▪▪▪▪▪▪▪▪▪▪▪▪▪▪▪▪▪▪▪▪▪▪▪▪▪
A continuación si quieres añadir algo más de contraste, duplicamos la CAPA DE FONDO
Puedes hacerlo con el botón derecho (recuerda ubicarte nuevamente en la paleta de capas)

▪▪▪▪▪▪▪▪▪▪▪▪▪▪▪▪▪▪▪▪▪▪▪▪▪▪▪▪▪▪▪▪▪▪
PASO 9
▪▪▪▪▪▪▪▪▪▪▪▪▪▪▪▪▪▪▪▪▪▪▪▪▪▪▪▪▪▪▪▪▪▪
Cambiamos el modo de fusión de la capa a LUZ SUAVE

▪▪▪▪▪▪▪▪▪▪▪▪▪▪▪▪▪▪▪▪▪▪▪▪▪▪▪▪▪▪▪▪▪▪
PASO 10
▪▪▪▪▪▪▪▪▪▪▪▪▪▪▪▪▪▪▪▪▪▪▪▪▪▪▪▪▪▪▪▪▪▪
Para evitar que el efecto sea tan acentuado podemos bajar un poco la opacidad de la capa.
En mi caso voy a dejarla al 72%

▪▪▪▪▪▪▪▪▪▪▪▪▪▪▪▪▪▪▪▪▪▪▪▪▪▪▪▪▪▪▪▪▪▪
PASO 11
▪▪▪▪▪▪▪▪▪▪▪▪▪▪▪▪▪▪▪▪▪▪▪▪▪▪▪▪▪▪▪▪▪▪
Disfruta el resultado. He visto que algunos autores lo complican bastante haciendo selecciones de luces y sombras, pero creo que el resultado de esta forma es más que aceptable y los pasos son sencillos de recordar.

