ramonjosegn
Sigma
Verificación en dos pasos activada
Verificado por Whatsapp
¡Usuario popular!
Hola chicos/as.
A petición del compañero [MENTION=205627]Caresto[/MENTION] decido compartir este tutorial explicando cómo poner la interfaz del navegador BRAVE en idioma ESPAÑOL.
Por defecto BRAVE se instala en idioma INGLÉS pero no es complicado ponerlo en nuestro idioma.
Sin embargo toca realizar algunos pasos que a continuación comparto.
▐▬▬▬▌PASO 1▐▬▬▬▌
El primero paso, por supuesto, es que descargues e instales el navegador BRAVE, en caso de que no lo hayas hecho ya.
Brave ofrece diferentes versiones de su navegador, las cuales encuentras a través de los siguientes enlaces web:
VERSIÓN NORMAL - Download Browser with Adblocker for Mobile & Desktop | Brave Browser
VERSIÓN BETA - Download Brave Beta | Brave Browser
VERSIÓN DEVELOPER/DESARROLLADOR - Download Brave Dev | Brave Browser
VERSIÓN NIGTHLY/EXPERIMENTAL - Download Brave Nightly | Brave Browser
Reconocerás cada versión por sus diferentes usos de color en sus iconos o las etiquetas sobre los iconos de lanzamiento.
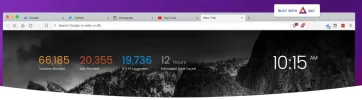
▐▬▬▬▌PASO 2▐▬▬▬▌
Hacemos clic en el menú HAMBURGUESA y seguidamente nos dirigimos a la sección SETTINGS
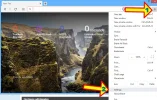
▐▬▬▬▌PASO 3▐▬▬▬▌
Hacemos clic en la opción ADITIONAL SETTIGNS para que se despliegue:
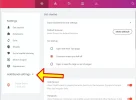
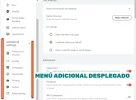
▐▬▬▬▌PASO 4▐▬▬▬▌
Seleccionamos la opción LANGUAGES
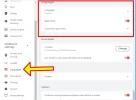
▐▬▬▬▌PASO 5▐▬▬▬▌
Hacemos clic sobre la flecha para desplegar todas las opciones de la sección LANGUAGE
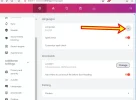
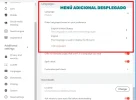
▐▬▬▬▌PASO 6▐▬▬▬▌
Hacemos clic en la opción ADD LANUAGES
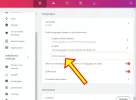
Aparecerá un cuadro de DIÁLOGO donde deberemos buscar nuestro idioma favorito para navegar, el corrector ortográfico, ver nuestras páginas web favoritas, etc.
En mi caso usaré ESPAÑOL NEUTRO.
Puedes usar el sistema de búsqueda disponible en la parte superior del cuadro.
Una vez hayas elegido el nuevo idioma de configuración haz clic en ADD (añadir).
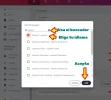
▐▬▬▬▌PASO 7▐▬▬▬▌
Ahora debería aparece tu idioma añadido en el listado de idiomas que Brave usará.
Si has seguido los pasos de forma correcta debería aparecer SPANISH en el listado.
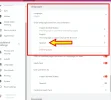
▐▬▬▬▌PASO 8▐▬▬▬▌
Ahora hacemos clic en el menú hamburguesa de la opción SPANISH y seleccionamos DISPLAY BRAVE IN THIS LANGUAGE
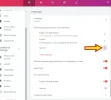
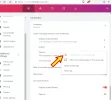
Seguidamente MOVEMOS LA OPCIÓN SPANISH al principio de la lista con la opción MOVE TO THE TOP usando el menú hamburguesa
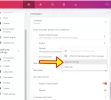
Debería mostrarse así si has seguido correctamente todos los pasos:
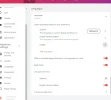
▐▬▬▬▌PASO 9▐▬▬▬▌
Desactivamos la opción USE SPELL CHECK FOR ... ENGLISH, ya que nosotros queremos que el corrector ortográfico funcione para EL IDIOMA ESPAÑOL.
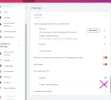
Activamos la opción USE SPELL CHECK FOR... SPANISH
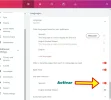
▐▬▬▬▌PASO 10▐▬▬▬▌
Ahora deberías ver las opciones configuradas de las siguiente forma, revisa que todo ESTÉ CORRECTO
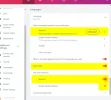
▐▬▬▬▌PASO 11▐▬▬▬▌
REINICIAMOS EL NAVEGADOR PARA QUE TODOS LOS CAMBIOS SURTAN EFECTO
Puedes usar el botón RELAUNCH (aunque a veces no funciona, así que quizás lo mejor sea usar la forma clásica que es cerrar y volver a abrir)
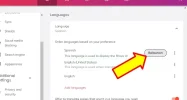
▐▬▬▬▌PASO 12▐▬▬▬▌
Revisa que efectivamente la interfaz esté disponible en ESPAÑOL. En mi caso ha funcionado.

▐▬▬▬▌PASO 13▐▬▬▬▌
Navega a algún lugar donde se pueda introducir TEXTO, por ejemplo GOOGLE.
Debería redirigirte a la versión en ESPAÑOL (por eso pusimos la opción ESPAÑOL en la parte superior en la configuración ¿recuerdas?)
Ingresa un texto y revisa con el botón derecho que las configuraciones de corrección ortográfica estén activas y bien configuradas ¡en mi caso lo están ya después de la configuración que hicimos!
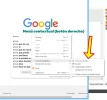
▐▬▬▬▌NOTAS Y COMENTARIOS▐▬▬▬▌
Si tienes algún comentario sólo escribe debajo.
Muchos navegadores actuales necesitan esta misma configuración (con ligeros ajustes) para mostrarse en español.
A petición del compañero [MENTION=205627]Caresto[/MENTION] decido compartir este tutorial explicando cómo poner la interfaz del navegador BRAVE en idioma ESPAÑOL.
Por defecto BRAVE se instala en idioma INGLÉS pero no es complicado ponerlo en nuestro idioma.
Sin embargo toca realizar algunos pasos que a continuación comparto.
▐▬▬▬▌PASO 1▐▬▬▬▌
El primero paso, por supuesto, es que descargues e instales el navegador BRAVE, en caso de que no lo hayas hecho ya.
Brave ofrece diferentes versiones de su navegador, las cuales encuentras a través de los siguientes enlaces web:
VERSIÓN NORMAL - Download Browser with Adblocker for Mobile & Desktop | Brave Browser
VERSIÓN BETA - Download Brave Beta | Brave Browser
VERSIÓN DEVELOPER/DESARROLLADOR - Download Brave Dev | Brave Browser
VERSIÓN NIGTHLY/EXPERIMENTAL - Download Brave Nightly | Brave Browser
Reconocerás cada versión por sus diferentes usos de color en sus iconos o las etiquetas sobre los iconos de lanzamiento.
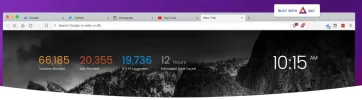
▐▬▬▬▌PASO 2▐▬▬▬▌
Hacemos clic en el menú HAMBURGUESA y seguidamente nos dirigimos a la sección SETTINGS
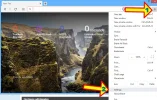
▐▬▬▬▌PASO 3▐▬▬▬▌
Hacemos clic en la opción ADITIONAL SETTIGNS para que se despliegue:
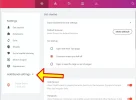
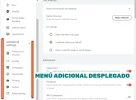
▐▬▬▬▌PASO 4▐▬▬▬▌
Seleccionamos la opción LANGUAGES
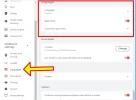
▐▬▬▬▌PASO 5▐▬▬▬▌
Hacemos clic sobre la flecha para desplegar todas las opciones de la sección LANGUAGE
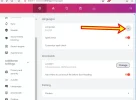
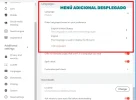
▐▬▬▬▌PASO 6▐▬▬▬▌
Hacemos clic en la opción ADD LANUAGES
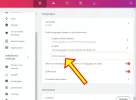
Aparecerá un cuadro de DIÁLOGO donde deberemos buscar nuestro idioma favorito para navegar, el corrector ortográfico, ver nuestras páginas web favoritas, etc.
En mi caso usaré ESPAÑOL NEUTRO.
Puedes usar el sistema de búsqueda disponible en la parte superior del cuadro.
Una vez hayas elegido el nuevo idioma de configuración haz clic en ADD (añadir).
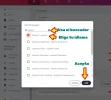
▐▬▬▬▌PASO 7▐▬▬▬▌
Ahora debería aparece tu idioma añadido en el listado de idiomas que Brave usará.
Si has seguido los pasos de forma correcta debería aparecer SPANISH en el listado.
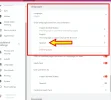
▐▬▬▬▌PASO 8▐▬▬▬▌
Ahora hacemos clic en el menú hamburguesa de la opción SPANISH y seleccionamos DISPLAY BRAVE IN THIS LANGUAGE
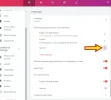
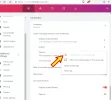
Seguidamente MOVEMOS LA OPCIÓN SPANISH al principio de la lista con la opción MOVE TO THE TOP usando el menú hamburguesa
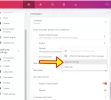
Debería mostrarse así si has seguido correctamente todos los pasos:
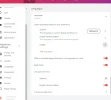
▐▬▬▬▌PASO 9▐▬▬▬▌
Desactivamos la opción USE SPELL CHECK FOR ... ENGLISH, ya que nosotros queremos que el corrector ortográfico funcione para EL IDIOMA ESPAÑOL.
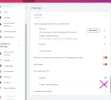
Activamos la opción USE SPELL CHECK FOR... SPANISH
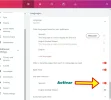
▐▬▬▬▌PASO 10▐▬▬▬▌
Ahora deberías ver las opciones configuradas de las siguiente forma, revisa que todo ESTÉ CORRECTO
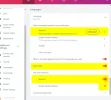
▐▬▬▬▌PASO 11▐▬▬▬▌
REINICIAMOS EL NAVEGADOR PARA QUE TODOS LOS CAMBIOS SURTAN EFECTO
Puedes usar el botón RELAUNCH (aunque a veces no funciona, así que quizás lo mejor sea usar la forma clásica que es cerrar y volver a abrir)
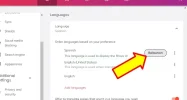
▐▬▬▬▌PASO 12▐▬▬▬▌
Revisa que efectivamente la interfaz esté disponible en ESPAÑOL. En mi caso ha funcionado.

▐▬▬▬▌PASO 13▐▬▬▬▌
Navega a algún lugar donde se pueda introducir TEXTO, por ejemplo GOOGLE.
Debería redirigirte a la versión en ESPAÑOL (por eso pusimos la opción ESPAÑOL en la parte superior en la configuración ¿recuerdas?)
Ingresa un texto y revisa con el botón derecho que las configuraciones de corrección ortográfica estén activas y bien configuradas ¡en mi caso lo están ya después de la configuración que hicimos!
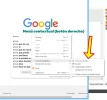
▐▬▬▬▌NOTAS Y COMENTARIOS▐▬▬▬▌
Si tienes algún comentario sólo escribe debajo.
Muchos navegadores actuales necesitan esta misma configuración (con ligeros ajustes) para mostrarse en español.


