ramonjosegn
Seguir
- Seguidores
- 12
Sigma
Verificación en dos pasos activada
Verificado por Whatsapp
¡Usuario popular!
- Desde
- 14 Feb 2010
- Mensajes
- 70.587
En meses anteriores alguien tuvo problemas con su Internet y preguntaba cómo mejorar la conexión.
En ese momento le di algunas indicaciones de -según mi experiencia- lo que podía hacer al respecto, pero al ser una respuesta dentro de un hilo no podía expandirme mucho con la respuesta, sin embargo me llamó la atención el gran número de visitas que tuvo el tema.
Ahora sí dejo el tutorial paso a paso para que cualquiera pueda sacar un mayor provecho de su conexión a Internet, espero que os funcione, no vais a conseguir velocidades de lujo, pero al menos sí podréis conseguir algunos kilobytes más y quizás se terminarán los problemas para ver Youtube (como es mi caso).
Paso 1. -
Accedemos al PANEL DE CONTROL, si usas Windows 8 quizás necesites acceder desde el buscador o como lo suelas hacer habitualmente
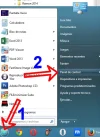
Paso 2. -
Nos fijamos en donde se encuentra la opción REDES E INTERNET
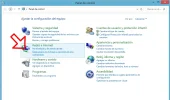
Paso 3. -
Hacemos clic en VER EL ESTADO Y TAREAS DE RED
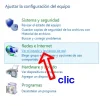
Paso 4. -
Hacemos clic en CAMBIAR LA CONFIGURACIÓN DEL ADAPTADOR
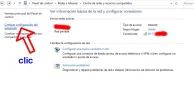
Paso 5. -
Nos aparecerá una lista del tipo de conexiones y cuáles se encuentran activas, en mi caso me conecto por WI-FI, pero quizás estés conectado por cable, el proceso es el mismo, sólo haz doble clic en la conexión que tengas ACTIVA (las otras aparecerán con una X)
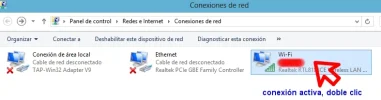
Paso 6. -
Hacemos clic en el botón PROPIEDADES
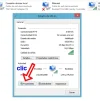
Paso 7. -
Vamos a desactivar un par de características de nuestra conexión que nos ayudará a obtener un poquito más de ancho de banda y a acelerar un poco las cosas:
DESACTIVAMOS:
- Programador de paquetes QoS
- Protocolo de Internet versión 6 (TCP/IpV 6)
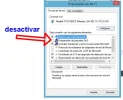
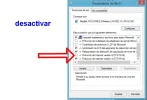
(Nota el programador QoS permite reservar un 20% para Windows... nunca he entendido bien qué hace Windows con esa reserva... el protolo IpV 6 todavía no funciona completamente, así que consume recursos inútilmente, igual puedes dejarlo activo si quieres o incluso usarlo, pero a mí personalmente siempre me causa problemas)
Paso 8. -
Hacemos clic en Protocolo de Internet versión 4 (TCP/IpV 4) -sólo seleccionamos con el clic, no vayas a desmarcar la casilla-
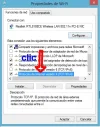
Paso 9. -
Hacemos clic en el botón PROPIEDADES
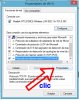
Paso 10. -
En caso de que te encuentres datos en esa ventana, es recomendable que hagas una copia de ellos, a veces los proveedores de Internet te los piden por un motivo u otro

Lo único que nos interesa es la zona inferior

la parte superior la dejaremos en automático (posiblemente así la tengas configurada)
Paso 11. -
Borramos los datos si fuera necesario (una forma rápida es haciendo clic en "Obtener la dirección del servidor automáticamente" y luego de nuevo clic en la zona inferior donde dice "usar las siguientes direcciones de servidor DNS)

Paso 12. -
A continuación vamos a cambiar los datos del servidor DNS, en la zona inferior como comentaba.
Un servidor DNS es el que se encarga de traducir lo que tecleas en tu navegador para ingresar a un sitio web por su código numérico, es decir, si tecleas "www.forobeta.com" el servidor va a buscar que número se corresponde, por ejemplo, "134.345.34.56" y te redirigirá allí.
Aunque este proceso debería ser bastante rápido, las conexiones latinas están bastante saturadas al respecto, he notado que algo que no debería llevar más de 1 segundo puede llevar unos 3 ó 4 segundos... y 4 segundos te aseguro que navegando, se notan...
Existen un gran número de servidores DNS GRATIS, algunos actuales que me han funcionado bien son los de OpenDNS, Yandex DNS, Google DNS, SafeDNS, y uno de MIS FAVORITOS por rapidez es NORTON DNS (en fase beta).
Norton DNS ofrece un grupo de 3 pares de DNS, ya que ellos ofrecen protección con estas DNS, y según el nivel de protección que desees puedes escoger un par u otro.
En mi caso voy a escoger el par más básico, pero entiende que no sólo mejoras tu velocidad a internet SINO TAMBIÉN ESTARÁS PROTEGIDO
Paso 13. -
Ingresamos a la web de Norton DNS para consultar qué DNS nos van mejor
https://connectsafe.norton.com/homeuser.html
https://connectsafe.norton.com/configurePC.html
En mi caso voy a escoger la primera OPCIÓN, que es la más básica:
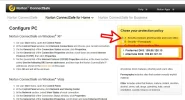
Paso 14. -
Copio el primer valor y lo pego en la primera casilla
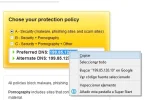
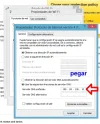
Paso 15. -
Copio el segundo valor y lo pego en la segunda casilla
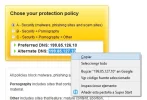
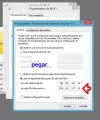
Paso 16. -
Activamos la opción VALIDAR CONFIGURACIÓN AL SALIR
(la activamos para que la conexión se reinicie de forma automática simplemente, también puedes hacerlo manualmente con el botón derecho sobre tu conexión, la desactivas y la vuelves a activar)
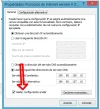
Paso 17. -
Cerramos las ventanas y aparecerá un escaneo automático de la conexión, así como un aviso de que Windows no detectó el problema (no te preocupes, es normal, ya que no hay ningún problema), simplemente SIGUE CERRANDO LAS VENTANAS
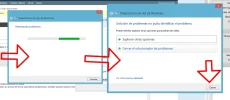
Paso 18. -
DISFRUTA DE TU NUEVO INTERNET UN POQUITO MÁS VELOZ QUE ANTES
NOTA 1. -
*****
Si prefieres usar otras DNS QUE NO SEAN DE LAS NORTON DNS puedes mirar algunas otras opciones POPULARES como
GOOGLE DNS
https://developers.google.com/speed/public-dns/?hl=es
YANDEX DNS
Yandex.DNS
OPEN DNS
OpenDNS: Cloud-Delivered Security Enforcement and Intelligence
COMODO DNS
http://www.comodo.com/secure-dns/
NOTA 2. -
*****
Si tienes acceso a tu conexión desde la bandeja de Windows, puedes acceder rápidamente al panel de Redes con el botón derecho
---
Como siempre cualquier duda estoy a vuestra disposición, aunque yo no sé mucho de Redes, pero sí me gusta "cacharrear" con Windows...
En ese momento le di algunas indicaciones de -según mi experiencia- lo que podía hacer al respecto, pero al ser una respuesta dentro de un hilo no podía expandirme mucho con la respuesta, sin embargo me llamó la atención el gran número de visitas que tuvo el tema.
Ahora sí dejo el tutorial paso a paso para que cualquiera pueda sacar un mayor provecho de su conexión a Internet, espero que os funcione, no vais a conseguir velocidades de lujo, pero al menos sí podréis conseguir algunos kilobytes más y quizás se terminarán los problemas para ver Youtube (como es mi caso).
Paso 1. -
Accedemos al PANEL DE CONTROL, si usas Windows 8 quizás necesites acceder desde el buscador o como lo suelas hacer habitualmente
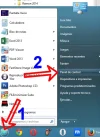
Paso 2. -
Nos fijamos en donde se encuentra la opción REDES E INTERNET
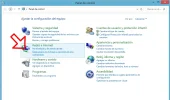
Paso 3. -
Hacemos clic en VER EL ESTADO Y TAREAS DE RED
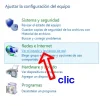
Paso 4. -
Hacemos clic en CAMBIAR LA CONFIGURACIÓN DEL ADAPTADOR
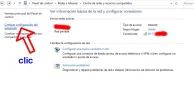
Paso 5. -
Nos aparecerá una lista del tipo de conexiones y cuáles se encuentran activas, en mi caso me conecto por WI-FI, pero quizás estés conectado por cable, el proceso es el mismo, sólo haz doble clic en la conexión que tengas ACTIVA (las otras aparecerán con una X)
Paso 6. -
Hacemos clic en el botón PROPIEDADES
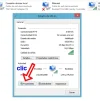
Paso 7. -
Vamos a desactivar un par de características de nuestra conexión que nos ayudará a obtener un poquito más de ancho de banda y a acelerar un poco las cosas:
DESACTIVAMOS:
- Programador de paquetes QoS
- Protocolo de Internet versión 6 (TCP/IpV 6)
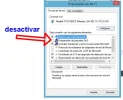
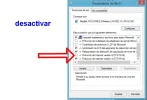
(Nota el programador QoS permite reservar un 20% para Windows... nunca he entendido bien qué hace Windows con esa reserva... el protolo IpV 6 todavía no funciona completamente, así que consume recursos inútilmente, igual puedes dejarlo activo si quieres o incluso usarlo, pero a mí personalmente siempre me causa problemas)
Paso 8. -
Hacemos clic en Protocolo de Internet versión 4 (TCP/IpV 4) -sólo seleccionamos con el clic, no vayas a desmarcar la casilla-
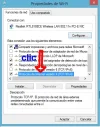
Paso 9. -
Hacemos clic en el botón PROPIEDADES
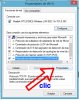
Paso 10. -
En caso de que te encuentres datos en esa ventana, es recomendable que hagas una copia de ellos, a veces los proveedores de Internet te los piden por un motivo u otro

Lo único que nos interesa es la zona inferior

la parte superior la dejaremos en automático (posiblemente así la tengas configurada)
Paso 11. -
Borramos los datos si fuera necesario (una forma rápida es haciendo clic en "Obtener la dirección del servidor automáticamente" y luego de nuevo clic en la zona inferior donde dice "usar las siguientes direcciones de servidor DNS)

Paso 12. -
A continuación vamos a cambiar los datos del servidor DNS, en la zona inferior como comentaba.
Un servidor DNS es el que se encarga de traducir lo que tecleas en tu navegador para ingresar a un sitio web por su código numérico, es decir, si tecleas "www.forobeta.com" el servidor va a buscar que número se corresponde, por ejemplo, "134.345.34.56" y te redirigirá allí.
Aunque este proceso debería ser bastante rápido, las conexiones latinas están bastante saturadas al respecto, he notado que algo que no debería llevar más de 1 segundo puede llevar unos 3 ó 4 segundos... y 4 segundos te aseguro que navegando, se notan...
Existen un gran número de servidores DNS GRATIS, algunos actuales que me han funcionado bien son los de OpenDNS, Yandex DNS, Google DNS, SafeDNS, y uno de MIS FAVORITOS por rapidez es NORTON DNS (en fase beta).
Norton DNS ofrece un grupo de 3 pares de DNS, ya que ellos ofrecen protección con estas DNS, y según el nivel de protección que desees puedes escoger un par u otro.
En mi caso voy a escoger el par más básico, pero entiende que no sólo mejoras tu velocidad a internet SINO TAMBIÉN ESTARÁS PROTEGIDO
Paso 13. -
Ingresamos a la web de Norton DNS para consultar qué DNS nos van mejor
https://connectsafe.norton.com/homeuser.html
https://connectsafe.norton.com/configurePC.html
En mi caso voy a escoger la primera OPCIÓN, que es la más básica:
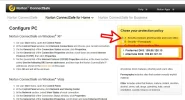
Paso 14. -
Copio el primer valor y lo pego en la primera casilla
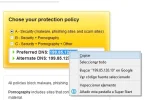
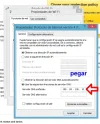
Paso 15. -
Copio el segundo valor y lo pego en la segunda casilla
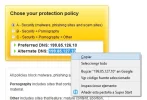
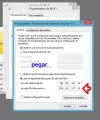
Paso 16. -
Activamos la opción VALIDAR CONFIGURACIÓN AL SALIR
(la activamos para que la conexión se reinicie de forma automática simplemente, también puedes hacerlo manualmente con el botón derecho sobre tu conexión, la desactivas y la vuelves a activar)
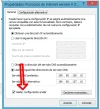
Paso 17. -
Cerramos las ventanas y aparecerá un escaneo automático de la conexión, así como un aviso de que Windows no detectó el problema (no te preocupes, es normal, ya que no hay ningún problema), simplemente SIGUE CERRANDO LAS VENTANAS
Paso 18. -
DISFRUTA DE TU NUEVO INTERNET UN POQUITO MÁS VELOZ QUE ANTES
NOTA 1. -
*****
Si prefieres usar otras DNS QUE NO SEAN DE LAS NORTON DNS puedes mirar algunas otras opciones POPULARES como
GOOGLE DNS
https://developers.google.com/speed/public-dns/?hl=es
YANDEX DNS
Yandex.DNS
OPEN DNS
OpenDNS: Cloud-Delivered Security Enforcement and Intelligence
COMODO DNS
http://www.comodo.com/secure-dns/
NOTA 2. -
*****
Si tienes acceso a tu conexión desde la bandeja de Windows, puedes acceder rápidamente al panel de Redes con el botón derecho
---
Como siempre cualquier duda estoy a vuestra disposición, aunque yo no sé mucho de Redes, pero sí me gusta "cacharrear" con Windows...
Última edición:



