ramonjosegn
Seguir
- Seguidores
- 12
Sigma
Verificación en dos pasos activada
Verificado por Whatsapp
¡Usuario popular!
- Desde
- 14 Feb 2010
- Mensajes
- 70.590
Creo que todos cuando hemos dado nuestros primeros pasos con Adobe Photoshop lo primero que hacemos es aplicar los filtros a las fotos y disfrutar de los efectos.
Pero supongo que la mayoría después de probar algunos efectos nos damos cuenta de que al final son algo limitados y un tanto "artificiales".
¿Nunca te has preguntado si no habrá una forma de pintar de forma más natural, algo más al estilo VAN GOGH?
¡¡Por supuesto que sí y voy a explicarte cómo hacerlo de forma muy sencilla!!
TUTORIAL - PINTANDO A LO VAN GOGH CON ADOBE PHOTOSHOP
- nota, para que los usuarios principiantes puedan seguir el tutorial voy a explicarlo con los pasos más sencillos, por supuesto eres libre de seguir tu propio camino, básicamente lo que necesitas es tener la historia activada con la imagen de apertura... si eres principiante ni te preocupes por eso, sigue los pasos y disfruta...
********************
¿QUÉ NECESITAS?
- El programa Adobe Photoshop
- Paciencia (no es un proceso automático así que necesitarás de 10 minutos a 1 hora para que el trabajo quede como tú quieres)
- Una imagen para trabajar, en mi caso voy a utilizar la siguiente imagen gratuita
girl female woman free stock photo | PhotoXpress
********************
PASO 1. - CONSEGUIR LA IMAGEN DE BASE
Ingresamos a la dirección
girl female woman free stock photo | PhotoXpress
nos registramos (si no lo estamos ya) y bajamos la imagen
PASO 2. - ABRIR PHOTOSHOP
Abrimos el programa Adobe Photoshop
PASO 3. - LIMPIAR LA INTERFAZ
Posiblemente hayas usado el programa Photoshop antes y haya algo de desorden o tu hermana de 8 años lo usa y ahora no vas a encontrar ni al mago Merlín
Pues A PONER ORDEN SE HA DICHO
Accedemos a
VENTANA > ESPACIO DE TRABAJO > ESPACIO DE TRABAJO POR DEFECTO
Uf, un solo clic para poner orden ¿genial no? Lástima que no puedo organizar mi habitación con un clic...
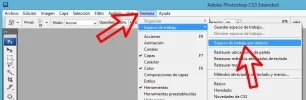
PASO 4. - ABRIMOS NUESTRA FOTO
Desde el menú
ARCHIVO > ABRIR
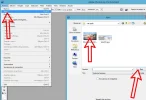
TIP - ¿Quieres parecer un profesional de Photoshop? Entonces NO uses Archivo > Abrir, simplemente haz clic en alguna zona gris de la zona de trabajo y la ventana Abrir se abrirá mágicamente
PASO 5. - CREAR UNA CAPA NUEVA
Creamos una nueva capa que usaremos de lienzo de pintura.
Aunque hay varias formas, el sistema más rápido es haciendo clic en el icono de "nueva capa" en la "paleta de capas"

PASO 6. - CREANDO EL LIENZO
Bueno, ya tenemos nuestra "capa-lienzo" pero Photoshop crea estas capas de forma transparente (¿ves esos cuadraditos de la miniatura? eso significa "transparente" en Adobe Photoshop), así que vamos a cambiar esa transparencia por color BLANCO.
¿Vamos con la forma sencilla para que los principiantes también puedan hacerlo?
Simplemente accedemos al menú
EDICIÓN > RELLENAR > EN LA PALETA > COLOR BLANCO
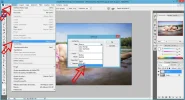
PASO 7. - ESCOGIENDO PINCEL
Seleccionamos el PINCEL HISTÓRICO PARA TRABAJAR, NO EL PINCEL HISTORIA, en realidad creo que debieron llamarlo PINCEL ARTÍSTICO, pero de nuevo los programadores de Photoshop -como muchas otras veces metieron la pata-
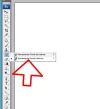
Accedemos al selector de PINCELES y vamos a escoger PINCELES VARIOS
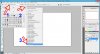
PASO 8. - ACEPTAMOS
Aunque podemos añadir nuestros pinceles nuevos a los que ya tenemos, para hacerlo más sencillo vamos a simplemente añadir este nuevo pack sin ninguno más, para ello hacemos clic en OK (si prefieres puedes simplemente decir añadir, pero te será más difícil encontrar los pinceles después)
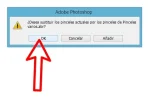
PASO 9. - SELECCIONAMOS PINCEL
Vamos a seleccionar el pincel con el que pintar a lo Van Gogh, voy a usar un pincel que he probado y me ha gustado, pero por supuesto eres libre de usar otros pinceles o cambiar las configuraciones cuando tengas algo más de soltura con el tutorial
En mi caso voy a seleccionar el pincel
TEXTURA 4
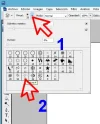
PASO 10. - A PINTAR
Arrastramos el pincel por nuestra capa en blanco con cierta "destreza artística"

RECOMENDACIÓN
Si necesitas ver tu foto original simplemente puedes ocultar la capa o bajarle la opacidad
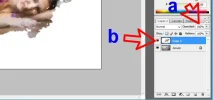
Acá os dejo mi antes y mi después
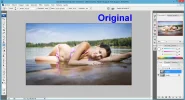

Como siempre cualquier duda estoy a vuestra disposición... yo sí tengo una ¿cómo se eliminan las imágenes adjuntas que quedan sin querer????
Pero supongo que la mayoría después de probar algunos efectos nos damos cuenta de que al final son algo limitados y un tanto "artificiales".
¿Nunca te has preguntado si no habrá una forma de pintar de forma más natural, algo más al estilo VAN GOGH?
¡¡Por supuesto que sí y voy a explicarte cómo hacerlo de forma muy sencilla!!
TUTORIAL - PINTANDO A LO VAN GOGH CON ADOBE PHOTOSHOP
- nota, para que los usuarios principiantes puedan seguir el tutorial voy a explicarlo con los pasos más sencillos, por supuesto eres libre de seguir tu propio camino, básicamente lo que necesitas es tener la historia activada con la imagen de apertura... si eres principiante ni te preocupes por eso, sigue los pasos y disfruta...
********************
¿QUÉ NECESITAS?
- El programa Adobe Photoshop
- Paciencia (no es un proceso automático así que necesitarás de 10 minutos a 1 hora para que el trabajo quede como tú quieres)
- Una imagen para trabajar, en mi caso voy a utilizar la siguiente imagen gratuita
girl female woman free stock photo | PhotoXpress
********************
PASO 1. - CONSEGUIR LA IMAGEN DE BASE
Ingresamos a la dirección
girl female woman free stock photo | PhotoXpress
nos registramos (si no lo estamos ya) y bajamos la imagen
PASO 2. - ABRIR PHOTOSHOP
Abrimos el programa Adobe Photoshop
PASO 3. - LIMPIAR LA INTERFAZ
Posiblemente hayas usado el programa Photoshop antes y haya algo de desorden o tu hermana de 8 años lo usa y ahora no vas a encontrar ni al mago Merlín
Pues A PONER ORDEN SE HA DICHO
Accedemos a
VENTANA > ESPACIO DE TRABAJO > ESPACIO DE TRABAJO POR DEFECTO
Uf, un solo clic para poner orden ¿genial no? Lástima que no puedo organizar mi habitación con un clic...
PASO 4. - ABRIMOS NUESTRA FOTO
Desde el menú
ARCHIVO > ABRIR
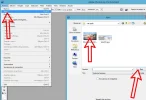
TIP - ¿Quieres parecer un profesional de Photoshop? Entonces NO uses Archivo > Abrir, simplemente haz clic en alguna zona gris de la zona de trabajo y la ventana Abrir se abrirá mágicamente
PASO 5. - CREAR UNA CAPA NUEVA
Creamos una nueva capa que usaremos de lienzo de pintura.
Aunque hay varias formas, el sistema más rápido es haciendo clic en el icono de "nueva capa" en la "paleta de capas"

PASO 6. - CREANDO EL LIENZO
Bueno, ya tenemos nuestra "capa-lienzo" pero Photoshop crea estas capas de forma transparente (¿ves esos cuadraditos de la miniatura? eso significa "transparente" en Adobe Photoshop), así que vamos a cambiar esa transparencia por color BLANCO.
¿Vamos con la forma sencilla para que los principiantes también puedan hacerlo?
Simplemente accedemos al menú
EDICIÓN > RELLENAR > EN LA PALETA > COLOR BLANCO
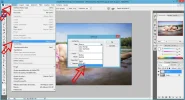
PASO 7. - ESCOGIENDO PINCEL
Seleccionamos el PINCEL HISTÓRICO PARA TRABAJAR, NO EL PINCEL HISTORIA, en realidad creo que debieron llamarlo PINCEL ARTÍSTICO, pero de nuevo los programadores de Photoshop -como muchas otras veces metieron la pata-
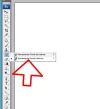
Accedemos al selector de PINCELES y vamos a escoger PINCELES VARIOS
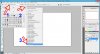
PASO 8. - ACEPTAMOS
Aunque podemos añadir nuestros pinceles nuevos a los que ya tenemos, para hacerlo más sencillo vamos a simplemente añadir este nuevo pack sin ninguno más, para ello hacemos clic en OK (si prefieres puedes simplemente decir añadir, pero te será más difícil encontrar los pinceles después)
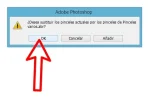
PASO 9. - SELECCIONAMOS PINCEL
Vamos a seleccionar el pincel con el que pintar a lo Van Gogh, voy a usar un pincel que he probado y me ha gustado, pero por supuesto eres libre de usar otros pinceles o cambiar las configuraciones cuando tengas algo más de soltura con el tutorial
En mi caso voy a seleccionar el pincel
TEXTURA 4
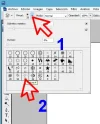
PASO 10. - A PINTAR
Arrastramos el pincel por nuestra capa en blanco con cierta "destreza artística"

RECOMENDACIÓN
Si necesitas ver tu foto original simplemente puedes ocultar la capa o bajarle la opacidad
- opción a) Para ocultar tu capa-lienzo simplemente clic en el ojo delante de la capa miniatura, para mostrarla un nuevo clic
- opción b) Para bajar la opacidad simplemente desplazamos el deslizador de opacidad
Acá os dejo mi antes y mi después
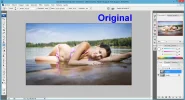

Como siempre cualquier duda estoy a vuestra disposición... yo sí tengo una ¿cómo se eliminan las imágenes adjuntas que quedan sin querer????
Adjuntos
Última edición:



