ramonjosegn
Sigma
Verificación en dos pasos activada
Verificado por Whatsapp
¡Usuario popular!
Hola chicos/as.
En esta ocasión voy a explicaros cómo hacer que vuestras fotos luzcan más interesantes con un efecto "glamour".
Es un efecto que no requiere muchos pasos pero con el que se consigue un efecto muy interesante, y que se usa mucho en ciertos ámbitos como la moda.
Espero que os guste. Si tenéis cualquier duda con gusto trataré de resolverla.
PASO 1 )
Necesitarás el programa Adobe Photoshop.
Puedes bajar una copia de demostración desde el siguiente enlace web
https://creative.adobe.com/products/download/photoshop

PASO 2 )
Necesitarás una imagen.
En mi caso voy a descargar esta imagen del retrato de una chica que conseguí en Pixabay
https://pixabay.com/es/belleza-mujer-retrato-la-cara-1319951/
He bajado la imagen con tamaño L, por si quieres seguir los mismos pasos.
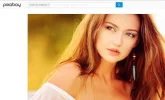
PASO 3 )
Abrimos la imagen en el programa Adobe Photoshop

PASO 4 )
Con el botón derecho sobre la capa de fondo, y para evitar dañar esta capa, hacemos dos copias.
Para ello tendremos que usar el botón derecho del ratón/mouse y escoger DUPLICAR CAPA.
Es decir tendremos que terminar con 3 capas creadas idénticas.
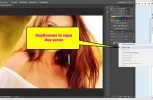
Aquí puedes ver las 3 capas idénticas

PASO 5 )
Seleccionamos la capa superior (haciendo clic sobre ella) y aplicamos un FILTRO GAUSSIANO con un valor de 20
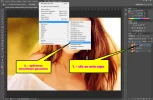
PASO 6 )
En las opciones de DESENFOQUE GAUSSIANO aplicamos un valor aproximado de 20
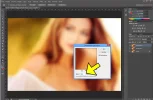
Hacemos clic en OK para aceptar.
PASO 7 )
Añadimos una máscara de capa. No te preocupes si no eres muy familiar con este término. Simplemente hacemos un clic sobre el botón que se indica en la imagen para hacerlo lo más sencillo posible.
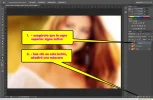
Una vez pulsado el botón debería aparecer una caja blanca al lado de la miniatura de la capa superior
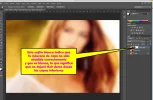
PASO 8 )
Activamos la herramienta degradado y escogemos el degradado que va de BLANCO A NEGRO con la opción lineal (más tarde podrás probar otras opciones por tu cuenta)
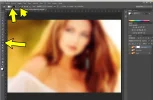
PASO 9 )
Hacemos clic más o menos sobre 1/3 de la esquina de la imagen en lado inferior izquierdo y creamos una diagonal (sin soltar el clic del mouse) hacia la parte exterior de la pantalla. Puedes hacer varios intentos, sin necesidad de deshacer, hasta que des con el efecto que te agrade.
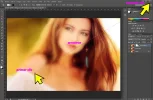
¿Ves lo que ocurre?
Cuando hay NEGRO la imagen de abajo "sube" hasta nuestra capa, cuando hay "gris" sólo una sección sutil sube, y cuando hay blanco la parte inferior queda bloqueada... así funcionan las máscaras de capa, espero que sea más fácil de entender ahora...
PASO 10 )
Disfruta el resultado y guarda la foto en el formato que te convenga.

En esta ocasión voy a explicaros cómo hacer que vuestras fotos luzcan más interesantes con un efecto "glamour".
Es un efecto que no requiere muchos pasos pero con el que se consigue un efecto muy interesante, y que se usa mucho en ciertos ámbitos como la moda.
Espero que os guste. Si tenéis cualquier duda con gusto trataré de resolverla.
PASO 1 )
Necesitarás el programa Adobe Photoshop.
Puedes bajar una copia de demostración desde el siguiente enlace web
https://creative.adobe.com/products/download/photoshop

PASO 2 )
Necesitarás una imagen.
En mi caso voy a descargar esta imagen del retrato de una chica que conseguí en Pixabay
https://pixabay.com/es/belleza-mujer-retrato-la-cara-1319951/
He bajado la imagen con tamaño L, por si quieres seguir los mismos pasos.
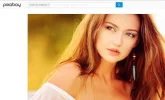
PASO 3 )
Abrimos la imagen en el programa Adobe Photoshop

PASO 4 )
Con el botón derecho sobre la capa de fondo, y para evitar dañar esta capa, hacemos dos copias.
Para ello tendremos que usar el botón derecho del ratón/mouse y escoger DUPLICAR CAPA.
Es decir tendremos que terminar con 3 capas creadas idénticas.
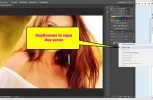
Aquí puedes ver las 3 capas idénticas

PASO 5 )
Seleccionamos la capa superior (haciendo clic sobre ella) y aplicamos un FILTRO GAUSSIANO con un valor de 20
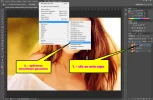
PASO 6 )
En las opciones de DESENFOQUE GAUSSIANO aplicamos un valor aproximado de 20
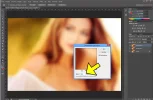
Hacemos clic en OK para aceptar.
PASO 7 )
Añadimos una máscara de capa. No te preocupes si no eres muy familiar con este término. Simplemente hacemos un clic sobre el botón que se indica en la imagen para hacerlo lo más sencillo posible.
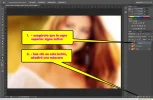
Una vez pulsado el botón debería aparecer una caja blanca al lado de la miniatura de la capa superior
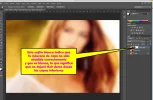
PASO 8 )
Activamos la herramienta degradado y escogemos el degradado que va de BLANCO A NEGRO con la opción lineal (más tarde podrás probar otras opciones por tu cuenta)
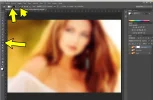
PASO 9 )
Hacemos clic más o menos sobre 1/3 de la esquina de la imagen en lado inferior izquierdo y creamos una diagonal (sin soltar el clic del mouse) hacia la parte exterior de la pantalla. Puedes hacer varios intentos, sin necesidad de deshacer, hasta que des con el efecto que te agrade.
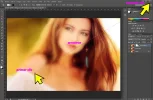
¿Ves lo que ocurre?
Cuando hay NEGRO la imagen de abajo "sube" hasta nuestra capa, cuando hay "gris" sólo una sección sutil sube, y cuando hay blanco la parte inferior queda bloqueada... así funcionan las máscaras de capa, espero que sea más fácil de entender ahora...
PASO 10 )
Disfruta el resultado y guarda la foto en el formato que te convenga.


