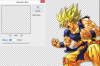- Desde
- 21 May 2009
- Mensajes
- 518
¡Buenas betas!
Hoy les traigo un tutorial muy sencillo para mejorar la calidad de los bordes de una imagen de manera que gane luminosidad y haga un efecto glow o difumniado. Para ello voy a utilizar renders.
¿Y qué es un render?
Para esta ocasión vamos a definir render como imagen sin fondo, en PNG o GIF generalmente. Si queréis un tutorial con las diferentes maneras que hay para quitarle el fondo o “renderizar” una imagen dejad un comentario.
¡Sin más dilación empezamos!
Paso 1: Descarga la imagen
Suena obvio, busca una imagen que te guste que por ejemplo quieras incluir en tu logo, o tal vez en algún montaje para ilustrar un artículo de tu web.
En este caso yo he código esta, un render que he realizado en buena calidad. Al final del tutorial os dejo también un ejemplo con un logotipo.
Paso 2: Ábrela en Photoshop
Abre Photoshop. Después ves al menú de la parte de arriba, File -->Open y abre la imagen en cuestión. ¿sencillo verdad? Pues el resto del tutorial no es mucho más difícil.
Paso 3: Vamos a mejorar la calidad del render
Primero tenemos que duplicar la capa, de manera que nos queden dos.
Una vez duplicada la capa, con la capa duplicada original seleccionada, lo que tenéis que hacer es ir a Filter --> Blur --> Gaussian Blur (en español Filtros --> Desenfocar --> Desenfoque Gaussiano.
Y una vez que aparezca la nueva ventana le ponemos un valor entre 4 y 5, como podéis ver a continuación:
Paso 4: Disfruta del resultado
¡Cómo véis la imágen se ve mucho mejor por los bordes! Hemos fundido la imagen de debajo y así podemos apreciar este efecto “glow” que tanto gusta.
Pon una imagen detrás, la que más te guste y disfruta del resultado, como lo podéis ver al inicio del tema.
También os dejo el antes y el después de un icono en forma de corazón, para que veáis la diferencia. En la izquierda la original y en la derecha con este nuevo efecto.
Espero que les sirva el truco
Última edición: